[AGGIORNATA IL 29 LUGLIO 2022]
Molti mi hanno chiesto come tracciare il Download di file PDF. Ho deciso quindi di creare la guida che ti spiegherà passo passo come farlo.
Quindi prendi fiato e iniziamo, ora ti spiegherò come tracciare quando un utente scarica un file PDF dal tuo sito. Tramite Google Tag Manager, ovviamente 🙂
Attenzione: in seguito al provvedimento del Garante Privacy italiano che ha dichiarato illecita l’implementazione di Google Universal Analytics (GA3) su un sito web, è necessario eliminare il prima possibile la proprietà di GA3 dai propri progetti web e passare subito a GA4.

Step 1 – Attiva le variabili integrate (built-in)
Per prima cosa vai nella scheda Variabili ed attiva tutte le variabili relative ai Click spuntandole.
Queste variabili sono auto gestite direttamente nel core di Google Tag Manager.
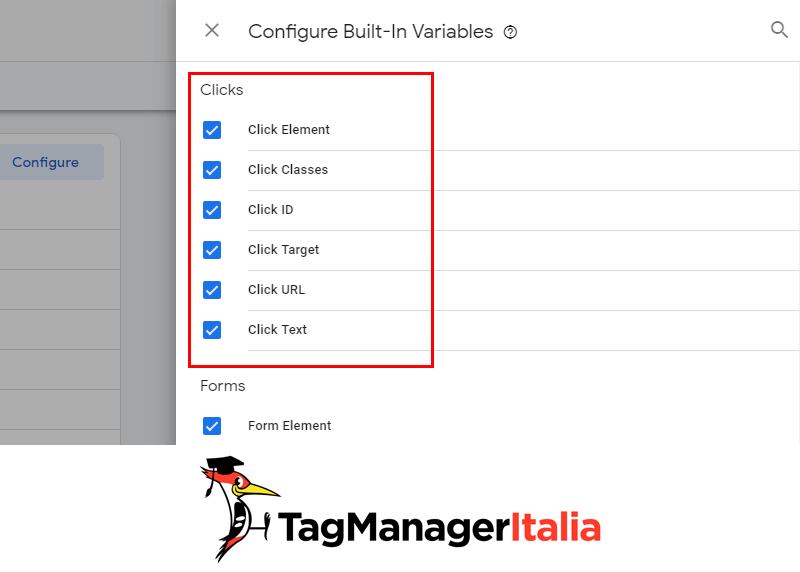
Nel dubbio c’è anche la guida completa su Come attivare le Variabili Integrate in Google Tag Manager.
Step 2 – Crea l’attivatore di tipo click solo link
Entra su Google Tag Manager e procedi così:
- Clicca sulla scheda Attivatori > Nuovo > Configurazione attivatore.
- Tipo di attivatore: Clic Solo Link.
- Seleziona Attendi i tag (il browser aspetterà che il Tag associato all’attivatore si attivi prima che l’attivatore venga eseguito, perdona il gioco di parole 🙂 )
- Tempo di attesa massimo di 2000 millisecondi (quindi si attende al massimo 2 secondi).
- Seleziona Verifica convalida (l’attivatore si abilita dopo che il tag associato all’attivatore è effettivamente caricato).
- La voce Abilita questo attivatore quando tutte queste condizioni sono vere indicherà in quali pagine l’attivatore dovrà funzionare. Se il tuo link al PDF è nel footer, attivalo in tutte le pagine impostando: Page URL Corrisponde all’espressione regolare .*. Altrimenti indica la pagina esatta nella quale si trova. A proposito, ti consiglio di leggere il mio glossario sulle espressioni regolari.
- Questo attivatore si attiva su: Alcuni link.
- Adesso imposta: Click URL finisce con .pdf.
- Non ti resta che salvare l’attivatore, prima puoi rinominarlo ad esempio “Click Download PDF“.

Step 3 – Crea il tag di Universal Google Analytics
L’ultimo passo è creare il Tag. Vai quindi in:
- Scheda Tag > Nuovo > Configurazione tag.
- Tipo di tag: Universal Analytics.
- Tipo di monitoraggio: Evento.
- Categoria: PDF.
- Azione*: Download {{Click URL}}
- Etichetta**: {{Page Path}}
- Lascia Hit da non interazione impostato su False (in modo che influisca sul Bounce Rate).
- Adesso, nel campo Impostazioni di Google Analytics, inserisci la Variabile delle impostazioni Google Analytics. In alternativa a questo passaggio puoi anche abilitare l’override e inserire in ID Monitoraggio la costante {{gaID}} oppure il codice UA di Google Analytics.
*Nel campo Azione ho voluto inserire anche l’URL del PDF. Nel caso in cui abbiate più PDF nel sito, può essere utile tracciarli in modo distinto.
**Nel campo Etichetta inseriamo una variabile standard di Google Tag Manager {{Page Path}} che non fa altro che restituire l’URL della pagina. Nel nostro caso la pagina in cui l’utente ha cliccato un link al PDF.
- In basso, nel campo Attivazione, seleziona l’attivatore creato in precedenza: “Click Download PDF“.
- Adesso crea il tag denominandolo: “GA – Event – Download PDF“.
- Salva.
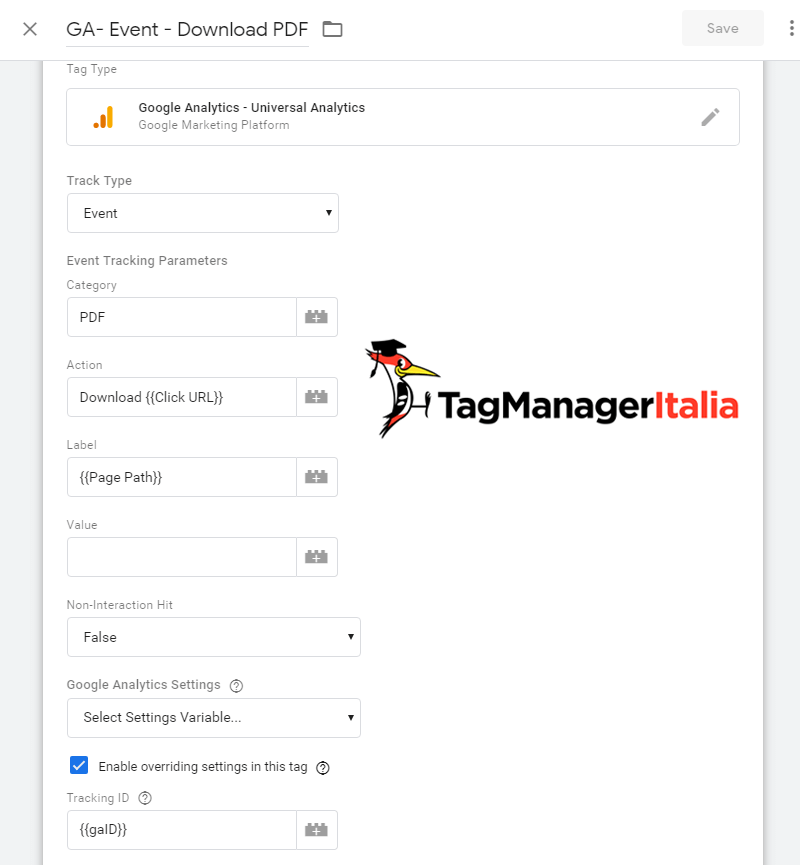
Step 4 – Verifica con Anteprima Debug
Verifica il buon funzionamento dell’attivatore con la modalità Visualizzazione in Anteprima e Debug:
- Attiva la Modalità Anteprima.
- Vai nella pagina del tuo sito in cui si trova il link al PDF.
- Inizialmente visualizzerai il Tag sotto la voce Tags Not Fired On This Page.
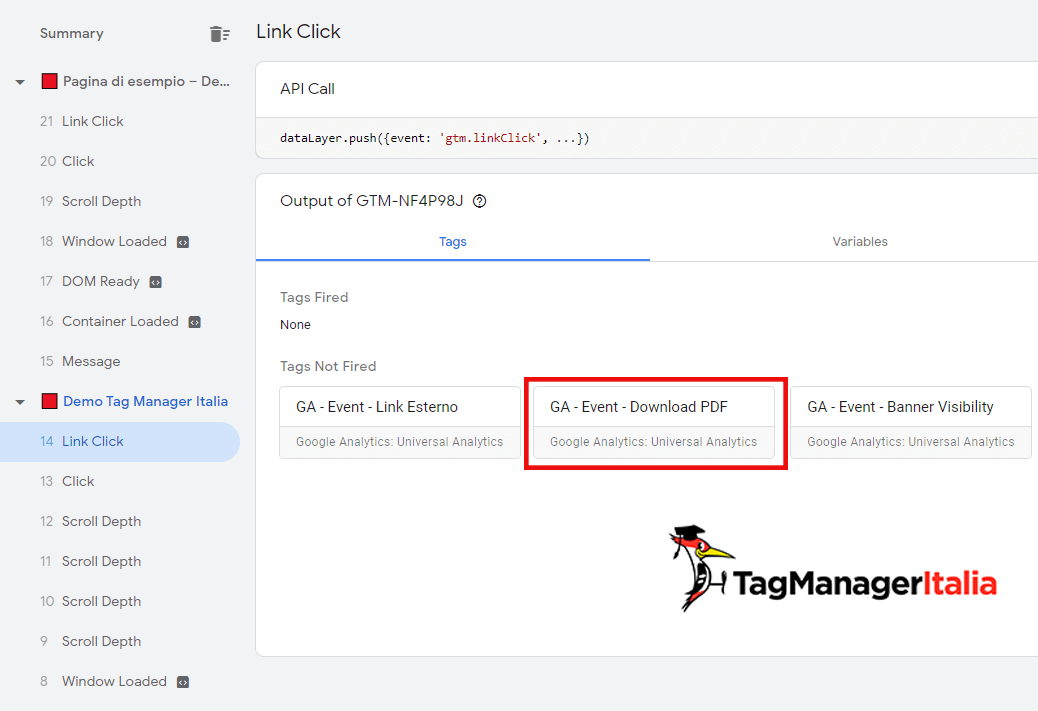
- Una volta cliccato il link del PDF, dovresti vedere il tag spostarsi su “Tags Fired On This Page:”.

- Inoltre, una volta cliccato il link dovresti vedere comparire nel “Trigger” attivato un nuovo evento denominato gtm.linkClick, dalla scheda Variabili e Data Layer potrai vedere tutte le informazioni raccolte su questo click.

Ricordati che per rendere effettive le modifiche devi prima pubblicare: clicca sul pulsante blu “Invia”.
Accedendo a Google Analytics, nella scheda Tempo reale > Eventi, visualizzerai ora proprio l’evento Download PDF, per tenere traccia di tutti i click nella tua mail da parte degli utenti!
E se vuoi tracciare con Google Analytics 4
La bella notizia è che i link di tipo download sono già automaticamente tracciati grazie all’enhanced measurement di Google Analytics 4.
Se vuoi rimanere aggiornato, ti consiglio questo link: la guida di Google Analytics 4
Ti è tutto chiaro? Se non lo fosse, scrivi un commento qui sotto, sarò felice di risponderti! 🙂
Prova e fammi sapere cosa ne pensi di questa funzionalità… alla prossima guida e buon Tag!
Chiedi pure qui sotto, sarò pronto a risponderti!
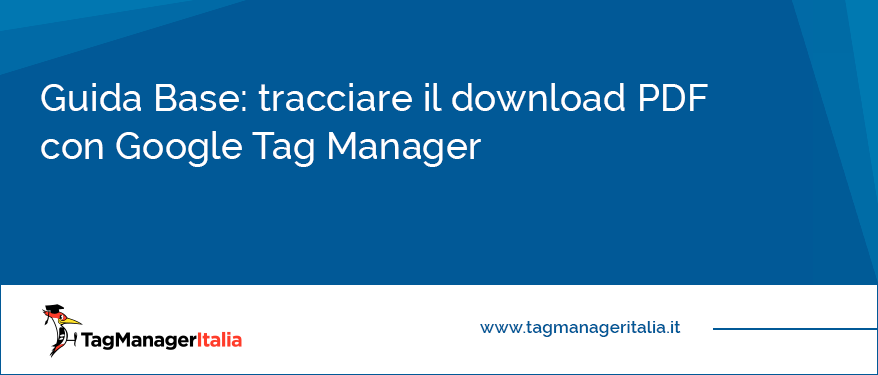









Romeocharly
07 05 2021
Buongiorno Matteo,
ho eseguito tutti i passaggi per tracciare il download di un PDF. Ma quando attivo la modalità anteprima e clicco sul pdf il tag rimane in ‘Tags Fired On This Page:’ anche se mi apre il documento.
Cosa posso aver sbagliato?
ho poi provato anche un tag per tracciare i file jpeg, ma stesso problema del pdf.
Grazie mille per l’aiuto
Romeocharly
Romeocharly
07 05 2021
Buongiorno Matteo,
scusami se ti riscrivo a breve tempo, ma ho risolto sia per pdf che per jpeg ,
mettendo nell’attivatore : corrisponde all’espressione regolare (ignorando maiuscole e minuscole).
funziona nella anteprima e però non vedo risultati in GA.
Può andare bene ugualmente?
a me interessa che tracci anche i download jpeg.
Grazie cordiali saluti
Matteo Zambon
09 05 2021
Ottimo 😀
Sì assolutamente può andare bene
Matteo Zambon
09 05 2021
Ciao!
Avrai sbagliato qualcosa nel trigger. Verifica di aver messo tutte le condizioni come da guida.
Nel caso mostrami i dettagli con degli screenshot 🙂
A presto!
Romeocharly
07 05 2021
Buogiorno, Matteo,
il controllo del download dei file pdf già ce l’ho con un altro tag, per i pdf.
Ma a me servirebbe anche uno per i download dei file Jpeg.
Come si potrebbe fare?
Grazie per l’attenzione, cordiali saluti.
Matteo Zambon
09 05 2021
Se volessi tracciare il click ad un pdf ti basta modificare l’attivatore mettendo click URL end with .jpg.
Ovviamente stiamo dando per scontato che sono link e non pulsanti che eseguono submit della pagina con download del file.
A presto!
Davide
25 09 2020
ciao matteo,
ho impostato tutto come da guida ma il tag non si aziona. è probabile che sia perchè quando si clicca il dowload del pdf, questo si apre su una nuova scheda? ho fatto un test con tracking phone call sempre con GTM e se clicco il tag si attiva ma se sul numero faccio tasto dx “apri in nuova scheda” in effetti neanche il tag phone call si attiva.
Attendo tue! Grazie mille
Matteo Zambon
02 10 2020
Ciao Davide, se intendi click con il tasto destro, è in effetti un altro listener che non è gestito dall’attivatore “click”. Forse farò una guida che spiega come gestirlo 🙂
Se invece intendi il click del pulsante sinistro allora c’è qualcosa che cozza.
Prova nell’attivatore a deselezionare i checkbox “Wait for Tags” e “Check Validation”.
Fammi sapere 😀
PS: se vuoi ti aspetto nel gruppo di Facebook: https://www.facebook.com/groups/TagManagerItalia
Davide
29 05 2020
Grazie, seguendo la tua guida, son riuscito a tracciare il download. Molto chiaro e esauriente, veramente grazie! 🙂
Matteo Zambon
01 06 2020
Ciao Davide, grazie del feedback 🙂
Michele
12 11 2019
Ho settato l’evento per tracciare il download del mio PDF dal sito. Però non è il tracciamento del download in sé, ma del clic all’interno del mio sito.
Di conseguenza, se i clic arrivano da una fonte esterna al sito, non sono in grado di tracciarli (o per lo meno non li posso tracciare con lo stesso tipo di evento). Giusto?
Matteo Zambon
14 11 2019
Giusto. Se vuoi farlo diversamente devi ragionare server side e con il protocollo di misurazione di GA (è un po’ tecnica la soluzione).
Mirka
08 10 2019
Ciao Matteo e grazie per la guida. Ho impostato più di un evento con Tag manager e tutto funziona, ma se voglio vedere gli eventi anche oltre i 30 minuti? In Comportamneto > Eventi principali non trovo gli eventi che ho impopstato con Tag manager. Grazie.
Matteo Zambon
09 10 2019
Ciao Mirka, il ritardo dei dati è ufficialmente sui 24/48 ore, ma di solito lo vedi dopo 4/5 ore. Devi solo attendere e filtrare per il giorno stesso.
Fammi sapere 🙂
Francesco B
19 09 2019
Ciao Matteo,
vorrei farti una domanda, molto basilare.
Se io non traccio il download del pdf (come evento) né con tag Manager né con Google Analytics, le visite a quella deteminata url (es http://www.miosito.it/chisiamo.pdf )non vengono conteggiate in alcun modo?
Grazie
Matteo Zambon
19 09 2019
Ciao Francesco, no non vengono conteggiate dagli strumenti che mi hai indicato. Li troverai sul log del server 🙂
A presto!
Sabrina
13 09 2019
Ciao Matteo,
i tuoi articoli sono sempre super interessanti 🙂
Ma se io volessi tracciare solo i documenti che vengono aperti in pdf da una determinata pagina web? Ho bisogno comunque di impostare un evento su Google Tag Manager o posso vederlo da Google Analytics?
Anche se temo che Analytics mi mostri solo il traffico che arriva su quella pagina, non quante persone aprono quel determinato file, giusto?
Grazie mille
Matteo Zambon
16 09 2019
Non saprai mai quanti “aprono” ma quanti cliccano il file PDF (che poi il device riesca ad aprirlo o no non lo saprai). Lo dovrai sempre fare con un evento di GA (e ti consiglio tramite analytics).
Fammi sapere!
alessandro
27 08 2019
Ciao
ho seguito la tua guida e tutto quanto fila liscio, se in una pagina mi trovo più PDF come faccio a capire quale pdf è stato effettivamente scaricato? c’è modo di integrare questa variante per avere un dettaglio più corretto sui download dei file?
attualmente riesco a monitorare da quale pagina è stato scaricato ma sarebbe utile anche monitorare il nome del file scaricato, puoi gentilmente illuminarmi?
grazie
Matteo Zambon
27 08 2019
Ciao Alessandro, tutto sta in che dati passi su GA. Nel caso della guida sul parametro azione viene passato l’URL del PDF e quindi riesci a capire quale PDF ha scaricato. Sempre in questo esempio nel parametro etichetta passo il page path della pagina.
Quindi ti basta analizzare i valori dell’evento su GA per capire tutto 🙂
Fammi sapere!
Mario
11 12 2018
Ciao Matteo,
sono riuscito a tracciare gli eventi ma, come faccio a trasformare tali eventi in obiettivi? ho provato in diversi modi ma gli obiettivi non crescono anche se sono certo che ci sia stato un evento.
Attendo tue,
Mario
Matteo Zambon
12 12 2018
Ciao Mario, ti basta andare su obiettivi e selezionare il tipo evento e inserire le regole. Se non sono stati ancora scatenati non importa, lui ti suggerisce dei valori basandoti sui dati storici, ma non è che devi per forza usare quei valori (soprattutto se appunto non sono ancora stati registrati).
A presto!
Giuseppe
09 11 2018
Ciao Matteo,
grazie per questa guida. Non ho mai avuto problemi a monitorare clic di ogni tipo, ma ora ho un problema particolare: cliccando sui pdf non si genera l’evento “gtm.linkClick” e di conseguenza non funziona il monitoraggio. Ti è mai capitata questa problematica?
p.s. sugli altri link il tracciamento funziona, solo sui pdf ho questo problema.
Grazie
Matteo Zambon
12 11 2018
Ciao Giuseppe, dipende da come è strutturato l’html del tuo sito, l’elemento che clicchi è effettivamente un link? Prova ad intercettare il click dell’elemento con l’attivatore “tutti gli elementi”.
Fammi sapere se sei riuscito, a presto!
ivan
19 10 2018
Ciao Matteo,
ho seguito le tue indicazioni per l’impostazione del monitoraggio. il tag risulta funzionare correttamente nel debug ma analytics non riconosce alcun evento.
il problema può essere dovuto al fatto che ho istallato analytics con gtag e non con GTM?
Matteo Zambon
22 10 2018
Ciao Ivan, l’evento lo hai creato con GTM e hai passato tutti i parametri corretti sul tag di GA? Sulla voce tempo reale non vedi gli eventi?
Giordano
03 07 2018
Ciao Matteo, grazie mille per la guida davvero ben fatta. poche righe, immagini chiare 1 minuto e sai come configurare il Tag Manager! Grazie mille.
Volevo chiederti se potessi indicarmi in qualche modo come impostare gli obiettivi su Analytics ogni volta che il Tag viene attivato; GA registra correttamente gli eventi ad ogni attivazione di Tag tuttavia gli unici obiettivi che Analytics riesce a registrare sono quegli eventi nei quali non ho inserito variabili particolari come Download {{Click URL}}.
In pratica registra l’evento con i dati impostati sul GTM ma non le coversioni di quelli con variabili tra parentisi graffe.
Ne sai qualcosa?
ti ringrazio ancora.
Matteo Zambon
04 07 2018
Ciao Giordano, grazie mille 🙂 Dovresti vedere dentro il Club quante altre cose bellissime ci sono 😉 (https://club.tagmanageritalia.it).
Non devi inserire le variabili di GTM perché altrimenti dici a GA di trovare una STRINGA che sia {{Click URL}}. O cerchi uno dei valori che contiene quella variabile o semplicemente non la consideri.
A presto! (ti aspetto nel club!)
Gian Marco
10 05 2018
Ciao Matteo,
innanzitutto complimenti per queste guide, veramente ben fatte.
Partendo dal presupposto che sono un neofita, ti scrivo perchè, nonostante abbia seguito alla lettera questa guida e tante altre come quella per l’ABR o quella per tener traccia dello scroll, su Analytics continua a non visualizzarsi nulla nella sezione “Comportamenti-Eventi”.
Nel Debug i TAG risultano tutti attivi perfettamente…
Matteo Zambon
11 05 2018
Ciao Gian Marco,
grazie per i complimenti 😀 Riguardo i Tag dici che si attivano giusto? Hai qualche screen da mostrarmi? Considera che devi aspettare almeno qualche ora prima che i dati vengano passati al report Eventi, se vuoi verificare in tempo reale, guarda il report In tempo reale > Eventi.
Fammi sapere!
Gian Marco
11 05 2018
Grazie Matteo,
dopo un giorno sto iniziando a vedere i primi risultati.
Ne approfitto per farti un’altra domanda: ho visto che molti dei tag che ho inserito su Analytics vengono identificati con nomi non chiari. Dove posso rinominarli in modo da capire esattamente quali siano?
Matteo Zambon
11 05 2018
Ciao Gian Marco, se intendi i nomi che dai ai Tag dentro a GTM li puoi rinominare come vuoi. Ti consiglio di gestire con una nomenclatura adeguata (è uno dei barbatrucchi che spiego all’interno del Club Tag Manager Italia: https://club.tagmanageritalia.it)
A presto!
Francesco
04 01 2018
Ciao Matteo, complimenti tutto molto utile.
Ti segnalo che prima di creare l’attivatore (step 1) è necessario attivare tutte le variabili relative ai Click (step 2), altrimenti nella prima fase non ho la possibilità di selezionare “click url”
Matteo Zambon
04 01 2018
Ciao Francesco e grazie dei complimenti 🙂
Ho aggiornato 😉
Gam
27 10 2017
Ciao, ho seguito al meglio la tua guida, ma purtroppo non sono riuscito ad ottenere il risultato sperato. E infatti i miei pdf non sono tracciati
Sperando in un tuo aiuto, ti posso dire che allo STEP 3, per le voci Categoria ho dovuto “scrivere” da tastiera la voce PDF, come anche in Azione con Download (mentre {{Click URL}} risulta tra le variabili già esistenti).
Rispetto allo STEP 4, dopo aver attivato la Modalità Anteprima ed essere andato alla pagina del sito in cui si trova il link al PDF, visualizzo il Tag sotto la voce Tags Not Fired On This Page,
Anche in Eventi di Google Analytics tutto “tace”.
Dove ho sbagliato?
Ti ringrazio in anticipo per l’eventuale aiuto.
Gam
Matteo Zambon
27 10 2017
Ciao Gam,
da quello che leggo, c’è qualcosa che non va nell’Attivatore. Prova a settare l’Attivatore come “Clic- tutti gli elementi” e non solo i link.
Fammi sapere!
Gam
30 10 2017
Ciao Matteo,
ho provato a seguire il tuo consiglio ma nulla. Ho anche riprovato a fare la procedura ex-novo ma nulla cambia.
Allo STEP 3 per la creazione del tag, quando devo scegliere le variabili trovo solo le seguenti voci:
Click Classes
Variabile di livello dati
—
Click Element
Variabile di livello dati
—
Click ID
Variabile di livello dati
—
Click Target
Variabile di livello dati
—
Click Text
Variabile evento automatico
—
Click URL
Variabile di livello dati
—
Event
Evento personalizzato
—
Impostazioni di Google Analytics
Impostazioni di Google Analytics
—
Page Hostname
URL
—
Page Path
URL
—
Page URL
URL
—
Referrer
Referrer HTTP
—
Quindi non rilevo PDF, e quanto serve per procedere come da te indicato.
Non riesco a capire come/cosa fare.
Grazie ancora per un eventuale aiuto.
Gam
Matteo Zambon
30 10 2017
Ciao Gam,
Il Tag è impostato bene, non esiste la Variabile PDF. Come puoi leggere nella guida, le uniche Variabili che vado ad inserire sono {{Click URL}} nell’Azione e {{Page Path}} nell’Etichetta. In Categoria scrivo la parola PDF così che sia poi visibile negli eventi Google Analytics, ma non è una variabile 🙂 Lo Step 3 lo hai fatto giusto, deduco che ci sia qualcosa che non va nell’Attivatore, mi puoi dire come lo hai impostato? Oppure se vuoi puoi inviarmi degli screen a info@tagmanageritalia.it, così potrò aiutarti meglio!
Gam
02 11 2017
Buongiorno Matteo,
ho rifatto tutta la procedura, credo sia corretta, così come l’hai ben spiegata. Temo che però vada in qualche modo “adeguata”.
Infatti, rispetto al tuo esempio, io ho alcune pagine “.html” che contengono il link ad alcuni file pdf in altra parte del sito.
In altre parole, http://www.miosito.com/pagina.html contiene file1.pdf (che si trova in http://www.miosito.com/filedascaricare/file1.pdf
Credi possa influire? Infatti ora se faccio anteprima
Matteo Zambon
02 11 2017
Ciao Gam,
non dovrebbe influire 🙂 Bisognerebbe andare a vedere la sorgente HTML del link al PDF com’è impostato.
Gam
17 11 2017
Ciao, risultato raggiunto anche da un neofita come me, con le tue indicazioni e “dritte”!
Grazie per la pazienza, la tanta disponibilità e, sopratutto, la grande competenza!
Gam
Matteo Zambon
17 11 2017
Ciao Gam,
grazie dei complimenti e buon Tag 🙂
Settimo
21 10 2017
Ciao Matteo,
guida fantastica, grazie!
Ho creato un attivatore che prevede su una pagina specifica un pdf da scaricare.
Tutto funziona e GA traccia perfetto.
Poichè ho un’altra pagina con lo stesso pdf da tracciare, in corrispondenza dell’attivatore “Click Download PDF“
ho inserito un altro Page URL e relativa pagina.
Ho fatto verifica con anteprima debug e scopro che l’attivatore non funziona sia sulla prima pagina (che prima funzionava) che sulla seconda.
E quindi ho ripristinato l’attivatore con una sola pagina…
Come faccio a tracciare il pdf sull’altra pagina? devo fare un attivatore a parte?
Grazie
Settimo
Matteo Zambon
21 10 2017
Ciao Settimo, grazie delle belle parole. La soluzione è creare 2 attivatori oppure un unico attivatore con una condizione con espressione regolare per gestire entrambe le pagine 🙂
A presto!
Elisa
19 10 2017
Buongiorno Matteo,
ho eseguito tutti i passaggi per tracciare il download di un PDF. Ma quando attivo la modalità anteprima e clicco sul pdf il tag rimane in ‘Tags Fired On This Page:’ anche se mi apre il documento.
Cosa posso aver sbagliato?
Grazie mille per l’aiuto
Elisa
Matteo Zambon
19 10 2017
Ciao Elisa, riesci a inviarmi lo screenshot della configurazione dell’attivatore? Il problema è lì.
Tom
19 10 2017
Ciao, scusa io ho una pagina del mio sito su base wp www,miosito.info/pagina-del-sito ora in questa pagina ho un link a un PDF, il link si apre su una nuova scheda che però è www,miosito.info/PDF/nome-pdf.pdf . E’ impossibile che io riesca a tracciare questi click? Non riesco bene a impostare l’attivatore. Scusa l’ignoranza…
grazie!
Matteo Zambon
19 10 2017
Ciao Tom, non ti preoccupare ora cerco di spiegarti 🙂
Puoi tracciare benissimo questo tipo di casistica esattamente con la guida qui sopra. Ti basta creare l’attivatore che verifichi che il link contenga il file con estensione .pdf e la magia è fatta. Non importa se il PDF è in un altro percorso o addirittura in un altro dominio.
Fammi sapere!
A presto
TOM
21 12 2017
Grazie, Matteo, il mio studio continua…. proprio in questo caso di cui parlavamo ho un problema nel senso che ho una pagina in cui ci sono vari pdf. E su analytics vedo sugli eventi quando vengono cliccati in maniera distinta, insomma riesco a monitorarli a quanto pare.
Soltanto che visualizzo dei numeri troppo bassi rispetto ad esempio ai dati che ho da Mailchimp. Per farti capire, su un campaign report di Mailchimp mi risulta che un link al pdf su quella pagina nell’arco di due giorni ha avuto migliaia di click (nella newsletter inviata con mailchimp). Mentre se vado a vedere Analytics mi risultano 40-50 click su quello stesso link al PDF nel mio sito. Significa che se il link al PDF non è dentro il mio sito non lo conteggia? Sbaglio qualcosa? Forse non mi spiego bene, grazie comunque per eventuali consigli!
Matteo Zambon
22 12 2017
Ciao Tom, cosa intendi per report mailchimp? Click nella email oppure hai creato degli eventi mailchimp sul click del pdf?
Se è sulla email dovresti avere GTM installato nella email (cosa non fattibile) e quindi i numeri discordano per questo motivo, sono proprio due azioni separate.
Fammi sapere, a presto!
Neven
11 07 2017
Ciao Matteo,
io dovrei tracciare un link di un PDF caricato su WordPress, il link si apre da un messaggio di posta che arriva da Mailup. (vorrei riuscire a vedere sia le aperture del link sia i download del PDF)
Cosa mi consigli di fare? Grazie mille in anticipo
Matteo Zambon
11 07 2017
Ciao Neven,
dunque il download del pdf, ovvero l’hit che hai del file, se è dentro ad un link di una email (e tu tracci già il click della email come hai detto) l’unico modo che puoi farlo è guardare il log del server.
Altrimenti potresti usare un #barbatrucco, ovvero creare una pagina dove mostri “Eccoci! Il tuo file PDF è pronto, solo qualche secondo…” che fa un redirect dopo qualche secondo al file PDF. Fatto questo tu puoi tracciare in quella pagina l’hit di GA. Ovviamente non potrai MAI sapere se effettivamente il file viene scaricato. Dovresti fare uno script sul file che invii mettendo un pixel di GA ma anche qui tipicamente viene mostrato un messaggio di avviso che il PDF sta cercando di chiedere una risorsa esterna.
Insomma, dipende da:
1) Quanto vuoi sbatterti per avere questa informazione
2) Quanto puoi fisicamente fare (magari i log sul server non riesci ad averli)
Spero di averti risposto 🙂
Neven
11 07 2017
Ok grazie Matteo, penso che farò a meno di monitorare i download! Gentilissimo 🙂
Matteo Zambon
11 07 2017
Non volevo farti cambiare idea 😀
Andrea
14 02 2017
Ciao Matteo, sono riuscito a implementare GTM sul mio sito grazie ai tuoi suggerimenti, Ora il dubbio che mi viene, poiché utilizzo WordPress, è lo stesso espresso da “Stefano” nei commenti, e cioè: ho un tasto sul mio sito che una volta cliccato non genera in automatico il download del documento, ma apre una pagina in cui si visualizza il PDF, e da lì l’utente o decide di scaricare il documento o di chiudere la finestra senza effettuare il download. Io vorrei tracciare il click che gli utenti fanno sul tasto, a prescindere se questi poi effettivamente scaricano il documento. Dovrei creare un evento “Click URL” giusto?
Grazie mille
Andrea
Matteo Zambon
14 02 2017
Ciao Andrea, esattamente! tracci il click del pulsante che ovviamente nell’evento nominerai non più download PDF ma click PDF o qualcosa di più idoneo alle tue esigenze 🙂
Mi fa piacere che le mie guide ti siano utili!
A presto e buon tag!
Luca
12 01 2017
Ciao Matteo,
nel mio caso il pdf non e’ un download ma una page view. Quindi dovrei fare cosi nella configurazione tag, correggimi se sbaglio
Track type: Page view
More settings > Fields to set> Field name= page, Value=non posso lasciare vuoto, cosa metto?
Matteo Zambon
12 01 2017
Ciao Luca, se è un link dovresti ragionare sul click url e non sulla pageview. A presto!
Marco
31 12 2016
Ciao!!
Funziona perfettamente! 🙂
Se adesso volessi impostare tale download come Obiettivo in Google Analytics, devo impostare un obiettivo sull’evento definito in Tag Manager dove nei campi Categoria, Azione e Etichetta imposterò i valori definiti in GTM?
Categoria e uguale a: PDF
Azione è uguale a: Download {{Click URL}}
Etichetta è uguale a: Pagina {{Page Path}}
È corretto?
Grazie!
Marco
,
Matteo Zambon
02 01 2017
Ciao Marco! Esattamente, ti basta impostare l’obiettivo su GA gestendo gli eventi come hai descritto.
A presto!
Markus
05 07 2021
Ciao, in GA non riesco a tracciarlo come obiettivo. Me lo traccia correttamente come evento ma non come obiettivo. Come si dovrebbe impostare l’obiettivo in GA dell’evento relativo?
Matteo Zambon
06 07 2021
Ciao Markus, sicuramente hai sbagliato a configurare l’obiettivo. Ne ho parlato nel corso di Trappolytics che puoi trovare qui: https://club.tagmanageritalia.it/corso-trappolytics/ o nello shop.
Per il tuo obiettivo ti basterà configurare solo il parametro Category equals PDF, lascia pure vuote action e label 🙂
A presto!
federica digiorgio
06 12 2016
Ciao Matteo, sapresti indicarmi perché nelle variabili non compare ‘Clic’ tra le variabili integrate?
grazie molte
Matteo Zambon
07 12 2016
Devi abilitare la variabile integrata spuntandola 🙂
Stefano
02 12 2016
Tutto chiarissimo.
Ho solo un dubbio. Nel caso io ho il pdf caricato su wordpress che non si scarica ma si apre direttamente su una nuova pagina(poi ho si legge o si scarica), la procedura è la stessa? Il pulsante che rimanda al pdf è su un altra pagina esterna che non posso tracciare, quindi al pulsante ho linkato direttamente l’url del pdf che ho su wordpress x farlo aprire a video.
Funziona così? Perchè in modalità debug non ho possibilità di testare e su analytics non riesco a trovarlo!
Grazie,
Ste
Matteo Zambon
02 12 2016
Ciao Stefano, hai un link PDF su un’altro sito, oppure chi clicca passa da una pagina “proxy” e poi successivamente avviene il download?
Nel primo caso dovrebbe funzionare, nel secondo dovresti cambiare l’attivatore e quindi non basarti sull’estensione “.pdf” ma trovare un altro elemento univoco per tracciare quel click.
Spero di averti risposto!
A presto
alemarengo
18 08 2016
Ciao Matteo. Una domanda (stupida!): l’abilitazione “Page URL Corrisponde all’espressione regolare .*“ vale sempre e solo quando un elemento da tracciare si trova in ogni pagina? È come dire all’attivatore: “Eseguiti in ogni pagina del sito!”. Giusto?
Matteo Zambon
19 08 2016
Ciao Alessandro, si esatto. Con quella impostazione identifica che l’attivatore è in ascolto su ogni pagina. A presto!
giancarlo
12 08 2016
Ciao Matteo e grazie per avermi risposto. Sembra di aver risolto: era tutto corretto, l’unica cosa che non avevo fatto è stato cliccare sul link. Nello STEP 4, avendo letto “Una volta cliccato il link dell’email,” e non avendo capito a cosa ti riferivi con email mi sono impallato. Ora sembra che sia ok. Grazie mille, sei stato gentilissimo comunque.
Matteo Zambon
12 08 2016
Eccolo l’errore 🙂 colpa mia è stato un refuso, ho corretto. Ovviamente intendevo il link al PDF 🙂
A presto!
giancarlo
12 08 2016
Bene, sembra che abbiamo entrambi risolto un problemino. Grazie e buon lavoro
Matteo Zambon
12 08 2016
A te!
giancarlo
12 08 2016
Ciao Matteo, ho seguito la procedura come da indicazioni ma nella pagina dedicata (che è poi la home del sito) il Tag compare sotto a Tags Not Fired On This Page. Inoltre non mi compare la voce di menu Message sotto a Pageview, non so se può essere questa l’anomalia.
Matteo Zambon
12 08 2016
Ciao Giancarlo, il message nel mio screenshot non ha rilevanza per questa implementazione, quindi non preoccupartene.
La cosa che posso pensare è che l’attivatore (STEP 1) abbia qualcosa che non va.
Hai inserito PAGE URL ► espressione regolare .* e Click URL finisce con .pdf?
Nel debug vai nell’evento gtm.linkClick e poi seleziona il tag dell’evento GA del PDF e verifica dove c’è la X rossa nella sezione del trigger. Ti indica la condizione che non ha abilitato l’attivatore.
Fammi sapere!