[AGGIORNATA IL 29 LUGLIO 2022]
Attenzione: in seguito al provvedimento del Garante Privacy italiano che ha dichiarato illecita l’implementazione di Google Universal Analytics (GA3) su un sito web, è necessario eliminare il prima possibile la proprietà di GA3 dai propri progetti web e passare subito a GA4
Se non hai dimestichezza con GA4 e desideri imparare a padroneggiare nel modo corretto questo strumento, nel mio libro su GA4 “Google Analytics 4 per chi inizia” ti guido passo passo per imparare a utilizzare questo fantastico strumento in maniera semplice e pratica.
–
Il 10 Maggio 2017 Google Tag Manager ha creato la variabile di Google Analytics.
All’epoca avevo preso la palla al balzo creando una una video guida:
Ti spiego meglio a cosa serve la Variabile delle impostazioni di Google Analytics e come si configura.
Molto semplice: prima del suo arrivo, nei Tag di Google Analytics, bisognava inserire impostazioni aggiuntive nel campo Altre Informazioni.
Ad esempio: Anonymize, dimensioni personalizzate, metriche, eccetera eccetera…
Se per caso le impostazioni cambiavano, ad esempio se aggiungevamo una nuova dimensione personalizzata su GA, a quel punto dovevi andare a implementare la stessa cosa su tutti i Tag, a manina.
Se hai 3 Tag è ok. Se ne hai 125 è un problema.
Per questo, grazie all’introduzione della Variabile delle impostazioni di Google Analytics, le cose sono cambiate. In meglio ovviamente.
Ecco come appare questa funzione utilissima quando andiamo a creare i Tag di Google Analytics.
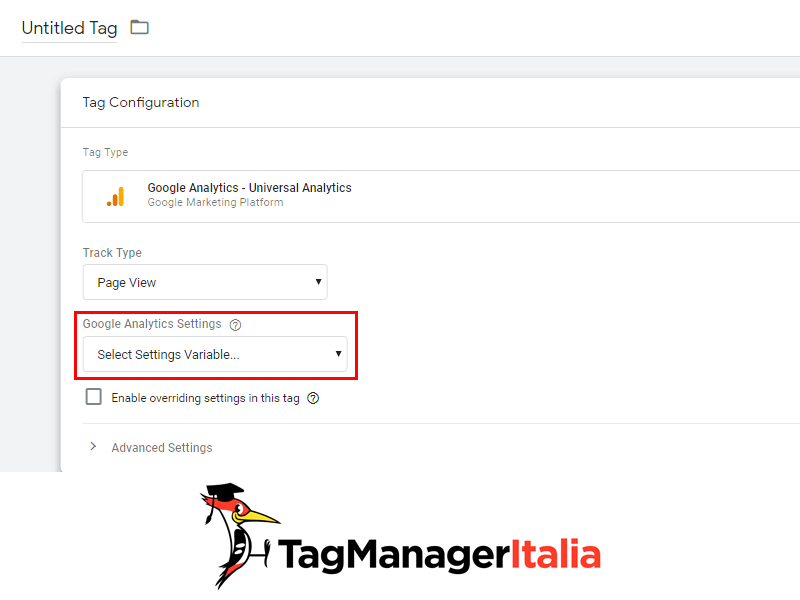
Questa Variabile in pratica “memorizza” al suo interno delle impostazioni per i Tag di GA, così non dobbiamo portare delle modifiche a mano su ogni Tag, ma basterà aggiornare solo la Variabile delle impostazioni, e sarà lei a passare le informazioni ai vari Tag 🙂
Hai bisogno di inserire set di impostazioni diverse in diversi tipi di Tag?
Non c’è problema: puoi creare diverse configurazioni di Variabile delle Impostazioni di Analytics, così puoi scegliere quali impostazioni applicare a quali Tag 😉
Vediamo quindi come configurarla.
STEP 1 – CREA LA VARIABILE
- Variabili > Nuova > Configurazione variabile.
- Tipo di variabile (e qui arriva il bello): Impostazioni di Google Analytics.

- ID Monitoraggio: come al solito, qua puoi inserire il tuo codice UA-XXXXXX-X statico oppure la costante di GA {{gaID}} che come sempre ti consiglio di creare, per comodità.
- Dominio cookie: lascia la dicitura auto.
Vorrei farti notare una cosa, che solitamente questo andava impostato manualmente (infatti avevo scritto una guida appositamente su come configurare il cross domain), quindi il fatto di avere la possibilità di implementarla tramite questa Variabile è già una cosa stupenda 🙂
- In Altre impostazioni abilita quello di cui hai bisogno e che vorrai importare nei Tag di Google Analytics: campi da impostare, dimensioni e metriche personalizzate, pubblicità display, e-commerce avanzato, eccetera. Figo, vero? :)))
- Adesso che hai inserito le tue impostazioni preferite, nomina la Variabile in modo tale da ricordati quali impostazioni contiene. Ad esempio potresti avere “Pageview Base” per le impostazioni più basilari e “Pageview Avanzato” per quelle un po’ più complesse.
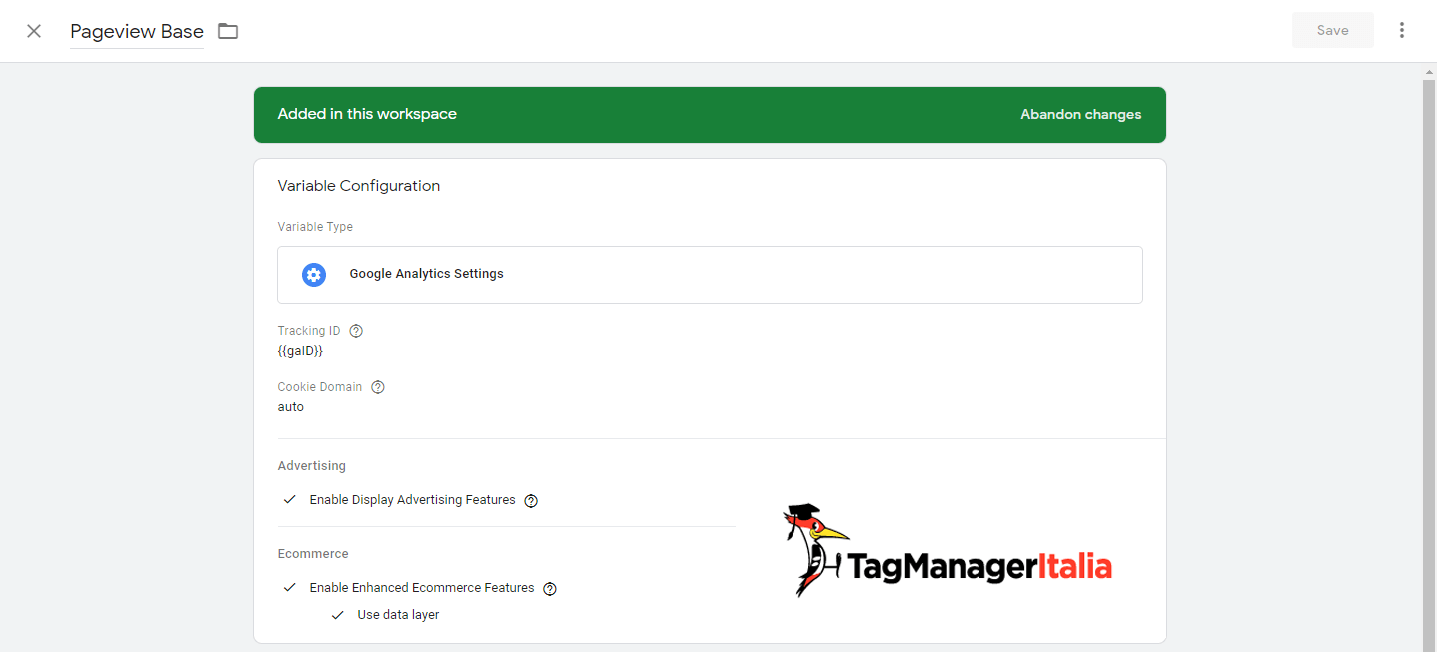
Una volta che avrai attivato la Variabile su alcuni Tag, ti sarà possibile vedere in basso su quali in particolare l’hai attivata.
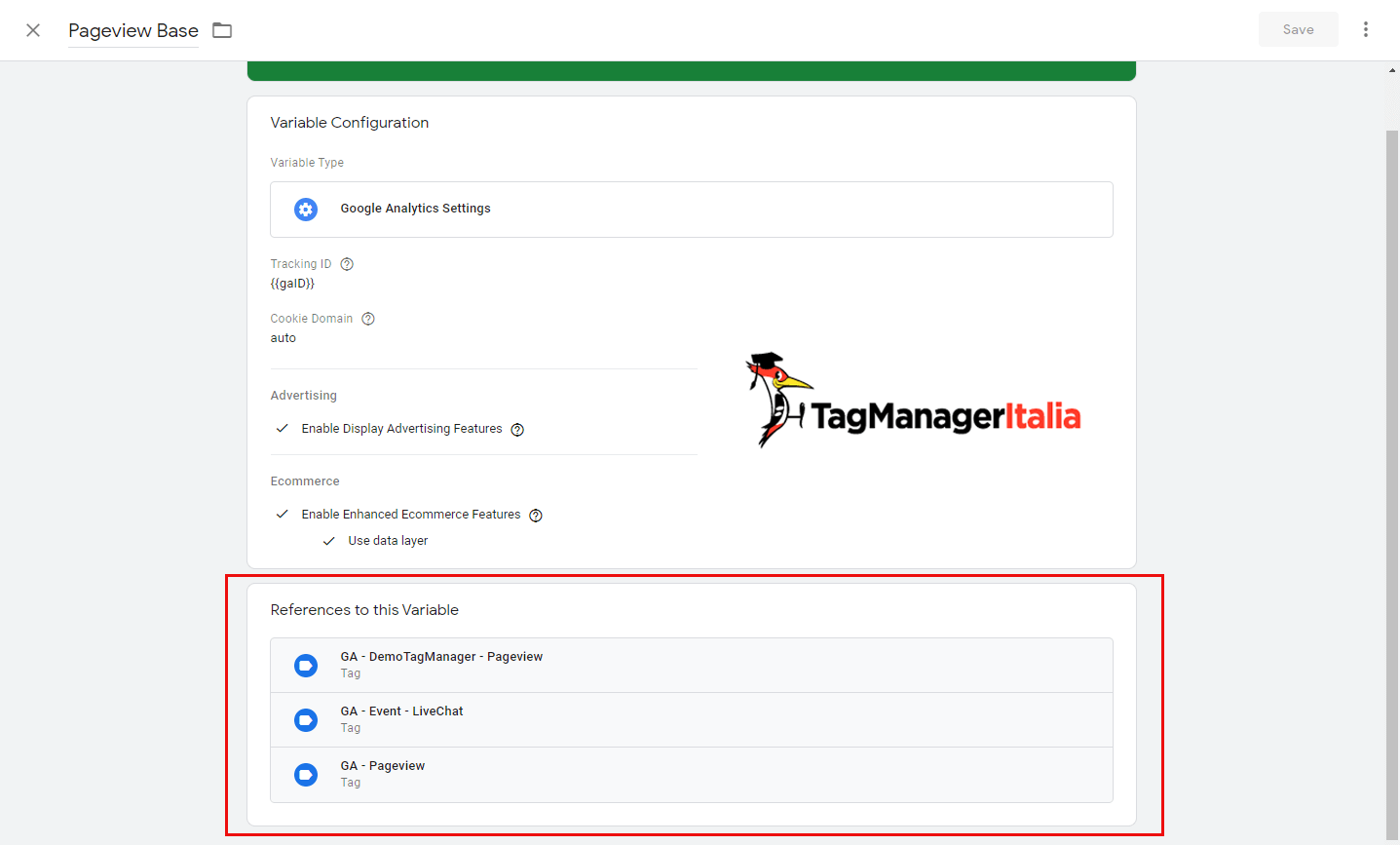
STEP 2 – ATTIVALA SUI TAG di Universal Analytics
Bene, ora che la Variabile è pronta con tutte le sue impostazioni dentro, quando crei un nuovo Tag di Analytics Universal puoi andare a impostarla così:
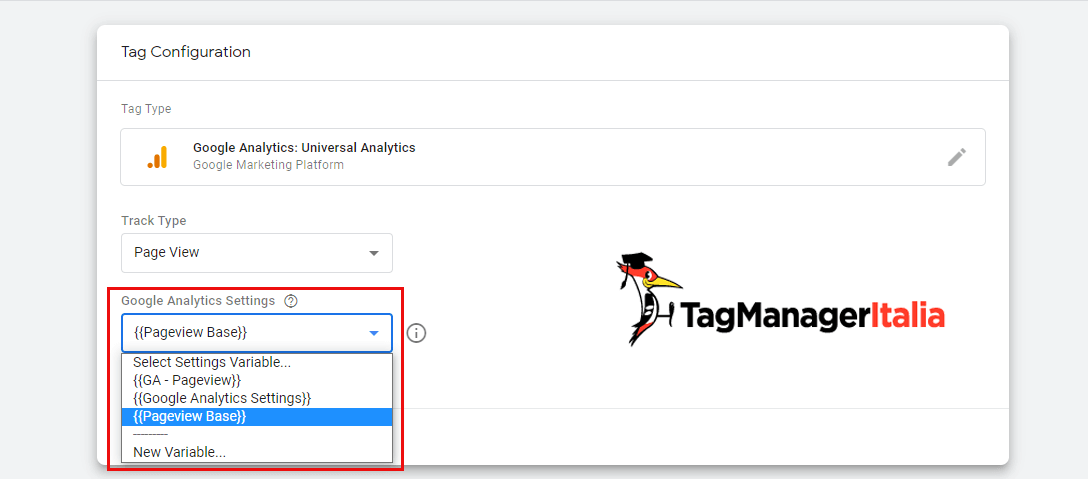
Oh-oh…
Ho dei Tag particolari sui cui voglio personalizzarmi le impostazioni…
Non c’è problema neanche qua 🙂
Se vuoi importare dentro un Tag solo ALCUNE impostazioni della variabile, mentre altre vuoi che siano più custom, ti consiglio di fare così:
- Impostazioni di Google Analytics > Seleziona la tua variabile delle impostazioni di GA.
- Abilita anche l’override.
- Modifica Altre impostazioni aggiungendo quelle che vuoi personalizzare in quel Tag.
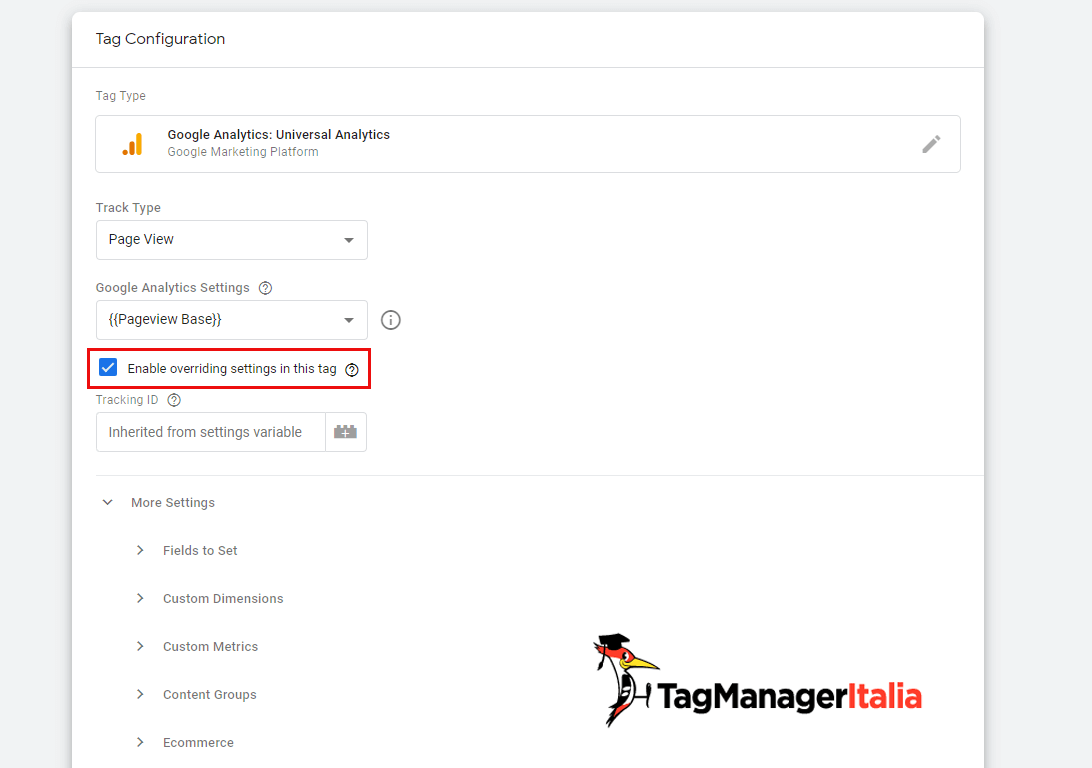
Pensa proprio a tutto questo Google Tag Manager, vero? 😉
Per pubblicare la nuova versione ricordati di cliccare il pulsante blu “Invia”, quando sei sicuro che tutto è configurato correttamente.
Che ne pensi di questa nuova feature, ti sta aiutando? Raccontamelo nei commenti 🙂
LINK UTILI
Qui il quick tip video di Google Analytics:
Chiedi pure qui sotto, sarò pronto a risponderti!
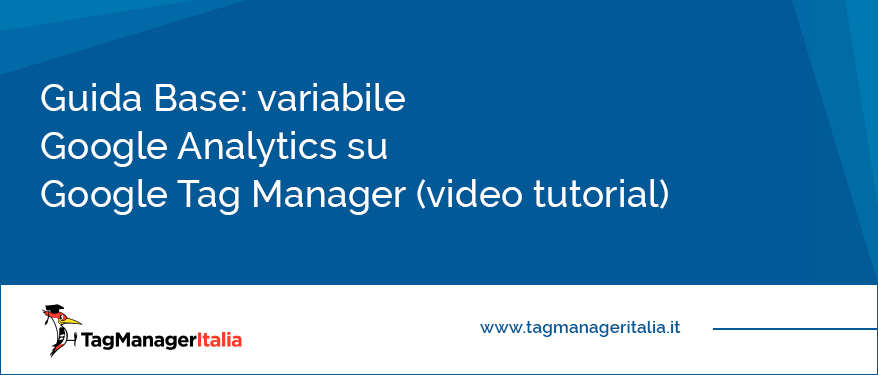









Giuseppe
28 11 2020
Ciao, ho un problema. Ho seguito i tuoi tutorial per creare il tag relativo al monitoraggio dell’e-commerce su GA. Ho seguito ogni passaggio, ma quando faccio l’anteprima con il debug attivo, simulando un ordine, alla voce TAG NON ATTIVATI della schermata di anteprima di GTM, , mi appare proprio il mio Tag. Quindi deduco che non si sia attivato in modo corretto. Nelle schede successive di errore però non c’è nulla. Cosa posso fare?
Matteo Zambon
30 11 2020
Ciao, cosa stai usando come ecommerce? Hai già guardato questa guida?
https://dev.tagmanageritalia.it/come-abilitare-il-tracciamento-ecommerce-per-woocommerce-con-google-tag-manager/
oppure
https://dev.tagmanageritalia.it/come-tracciare-l-ecommerce-con-google-analytics-4-in-google-tag-manager/
Fammi sapere!
giuseppe
01 12 2020
Ciao, utilizzo Woocommerce. Sì, ho seguito anche il tuo tutorial “Abilitare il tracciamento ecommerce (con Woocommerce) con Google Tag Manager”. Ho fatto tutto seguendo gli stessi passaggi.
Per quanto riguarda il secondo Tutorial relativo a GA4, vorrei prima riuscire a configurare questo, per non confondermi ulteriormente (mi sembra già tutto questo un’odissea) e poi magari in futuro pensare alla conversione.
Grazie della disponibilità
Matteo Zambon
01 12 2020
Ciao mi aggiorni con degli screenshot di configurazione su gruppo di Facebook https://www.facebook.com/groups/TagManagerItalia/
Grazie!
giuseppe
01 12 2020
Questo è ciò che mi ha risposto il supporto Google:
“I miei risultati: dopo aver controllato il sito web, vedo che il codice di monitoraggio UA-117438378-1 è posizionato correttamente.
Continuando a controllare vedo che il codice di monitoraggio funziona secondo le impostazioni.
Indagando ulteriormente, vedo che esiste la configurazione dei tag utilizzando Google Tag Manager con ID GTM-TLRFPQZ. Tuttavia, il tag risulta vuoto poiché il contenitore non è ancora pubblicato.”
Ma il contenitore a me risulta pubblicato correttamente, controllando dall’area di Lavoro di Google Tag Manager!
Matteo Zambon
01 12 2020
Ciao il GTM è pubblicato e GA viene eseguito 🙂 Quindi non vedo problemi
Fammi sapere
Daniele Usai
03 10 2019
Ciao Matteo, impostando questa variabile di google analytics, se già in precedenza era stata installata l’anonimizzazione IP, andranno a sovrapporsi e quindi bisogna modificare questa affinchè avvenga l’anonimizzazione oppure non vanno in contrasto?
Matteo Zambon
04 10 2019
Ciao Daniele, se attivi anonymize sulla variabile e poi fai l’override sul tag, ovviamente l’override avrà la meglio.
La gerarchia è sempre: Variabile e se c’è l’override vince quest’ultimo.
Fammi sapere se ti è chiaro.
Ricky
14 12 2017
Ottima guida! Grazie Matteo
Matteo Zambon
14 12 2017
Di nulla Ricky 😉
Se vuoi approfondire GTM da poco è nato il Club Tag Manager Italia (se vuoi maggiori informazioni avvertimi che te le invio via email).