[Aggiornata il 01 Agosto 2022]
Attenzione: in seguito al provvedimento del Garante Privacy italiano che ha dichiarato illecita l’implementazione di Google Universal Analytics (GA3) su un sito web, è necessario eliminare il prima possibile la proprietà di GA3 dai propri progetti web e passare subito a GA4.
Per tracciare i click sui link esterni in GA4 ti basta configurare e utilizzare nel modo corretto gli eventi Enhanced Measurement (eventi di misurazione avanzata).
Se non hai dimestichezza con GA4 e desideri imparare a padroneggiare nel modo corretto questo strumento, nel mio libro su GA4 “Google Analytics 4 per chi inizia” ti guido passo passo per imparare a utilizzare questo fantastico strumento in maniera semplice e pratica.
–
In questa guida vedremo insieme come si fa a tracciare i click sugli Outbound Link (detti anche “Link Esterni”) presenti sul nostro sito web. Ovviamente, lo faremo con Google Tag Manager 😀
Come dici? Perché dovremmo tracciarli?
Beh, ci possono essere tanti motivi per cui mi interessa fare una cosa del genere.
Ad esempio potrebbero essere dei link che rimandano a dei siti affiliati, e allora mi interessa avere più informazioni sui click che ricevono. Oppure questi link potrebbero rimandare a delle risorse che ci appartengono ma che sono esterne al nostro sito, come ad esempio i nostri profili social oppure i nostri video su YouTube.
Vediamo passo dopo passo come fare.
STEP 1 – CREA L’ATTIVATORE
Il primo passo necessario è quello di creare l’Attivatore per i click sull’Outbound Link.
- Nel menu di lato a sinistra clicca su Attivatori > Nuovo > Configurazione attivatore > Clic – Solo Link.
- Selezioniamo Attendi i Tag e lasciamo impostato 2000 millisecondi come tempo di attesa massimo.
- Selezioniamo anche Verifica convalida.
- Abilita questo attivatore quando: Page Path corrisponde all’espressione regolare .* (mi raccomando, punto e asterisco: fai così se vuoi tracciare tutti i link esterni su tutte le pagine, altrimenti selezionane una in particolare. Ti consiglio di studiarti bene le regular expression).
- Clicca poi su Questo attivatore si attiva su: Alcuni link sui click.
In basso, imposta due condizioni:
- Click URL non contiene www.nomedelsito.it
(ovviamente al posto di www.nomedelsito.it inserisci il dominio del tuo sito). - Click URL non contiene javascript:
(questa seconda condizione ti serve a escludere tutte quelle chiamate JavaScript che spesso i programmatori NERD usano per far accadere cose magiche quando si clicca un link che in realtà non fa scatenare il cambio pagina).Ora chiama l’Attivatore ad esempio “Click Link Esterno”. Salva.
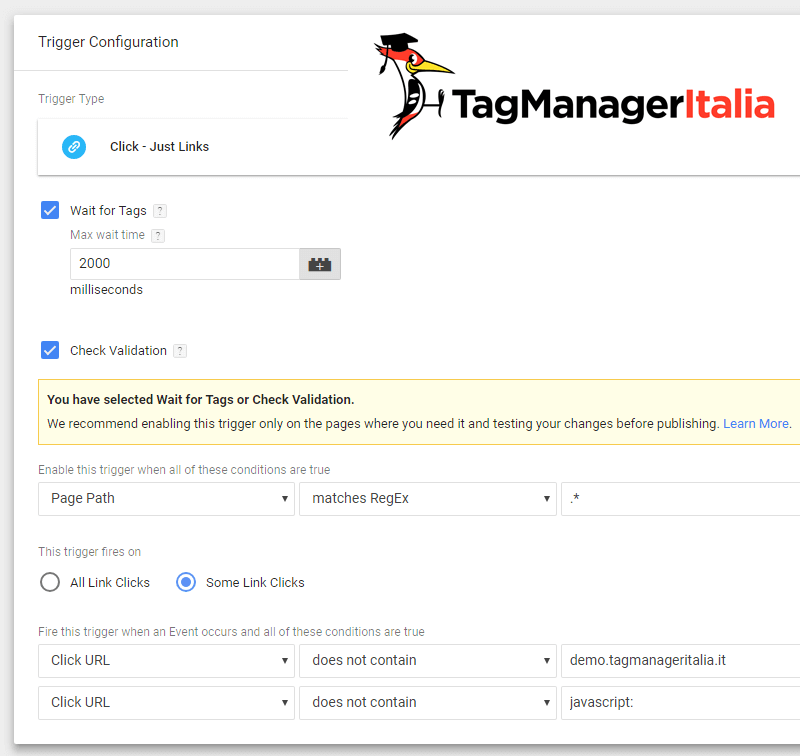
STEP 2 – CREA IL TAG
- Clicca su Tag > Nuovo > Configurazione tag.
- Tipo di tag: Universal Analytics.
- Tipo di monitoraggio: Evento.
- Categoria: Click link esterno.
- Azione: {{Click URL}}
- Etichetta: {{Page Path}}
- Lascia Hit da non interazione impostato su False.
Adesso puoi fare due cose:
- su Impostazioni di Google Analytics puoi selezionare la Variabile di GA che dovresti aver creato in precedenza (ti avevo spiegato come fare qua).
oppure:
- seleziona Abilita l’override delle impostazioni in questo tag e inserisci su ID monitoraggio il tuo codice UA o la costante di Google Analytics.
- Bene, ora su Attivazione non ci rimane che selezionare l’Attivatore creato nello step precedente: Click Link Esterno.
- Chiamiamo il Tag per esempio “GA – Event – Link Esterno” (come al solito cerco di dare un nome riconoscibile al Tag, per una questione di comodità). Salva.
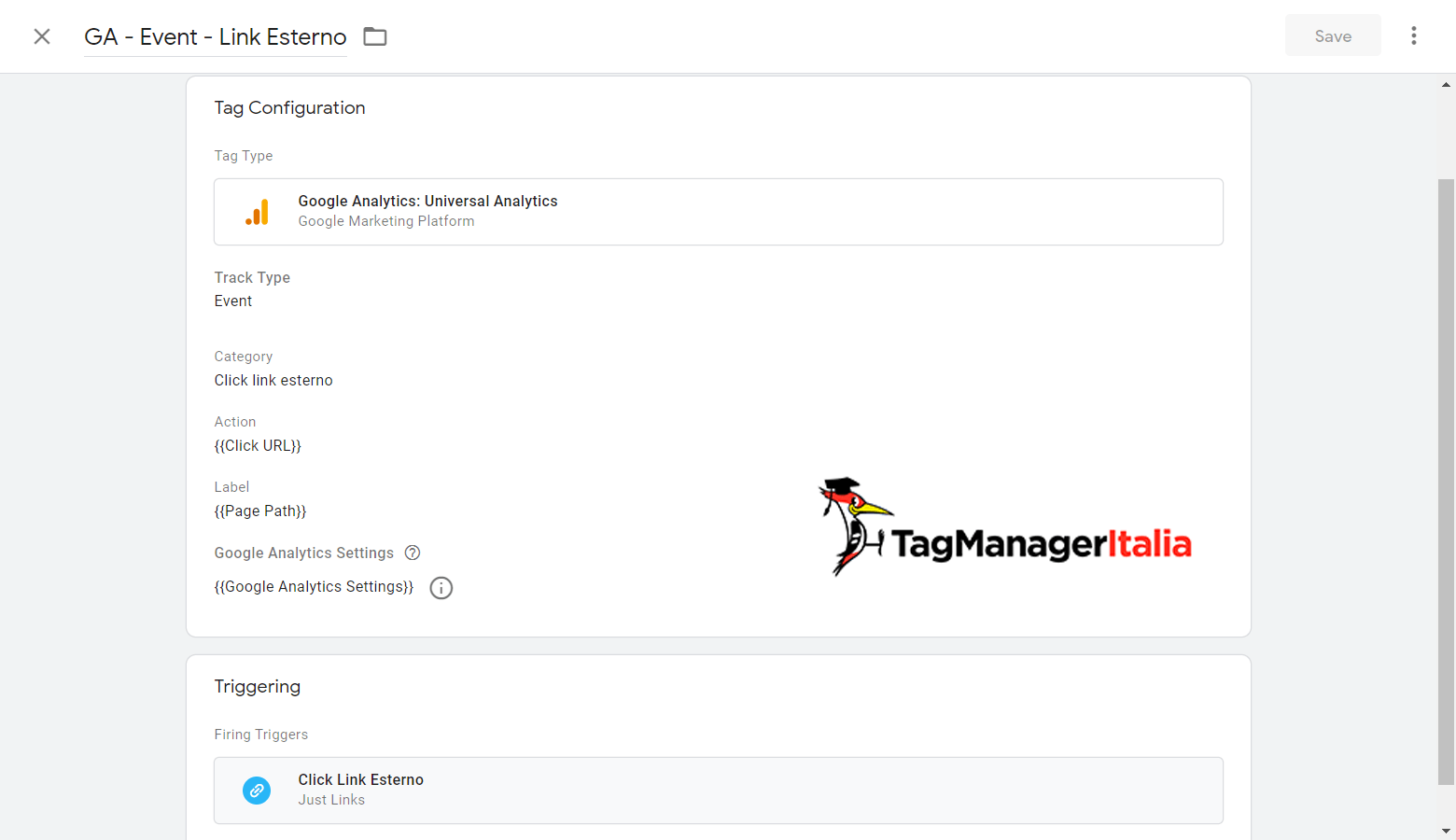
STEP 3 – VERIFICA CON ANTEPRIMA E DEBUG
Come di consueto, prima di pubblicare il Tag ti consiglio di approfittare di una funzionalità utilissima presente in Google Tag Manager, ovvero la Modalità di Anteprima e Debug.
In questo modo potrai accorgerti se ci sono degli errori ancora prima di implementare il Tag.
Non devi fare altro che cliccare su Anteprima e poi sul tuo sito, nella pagina dove si trova il link esterno.
Ora se provi a cliccare sul “16 Containers Loaded” (il numero può cambiare a seconda della tua configurazione e da quanti altri attivatori sono presenti), dalla tendina di sinistra, noterai che il nostro “Tag GA – Event – Link Esterno” si trova i Tags Not Fired.
Nel riquadro “Tags” dovresti vedere il Tag “GA – Event – Link Esterno” fra i Tags Not Fired On This Page.
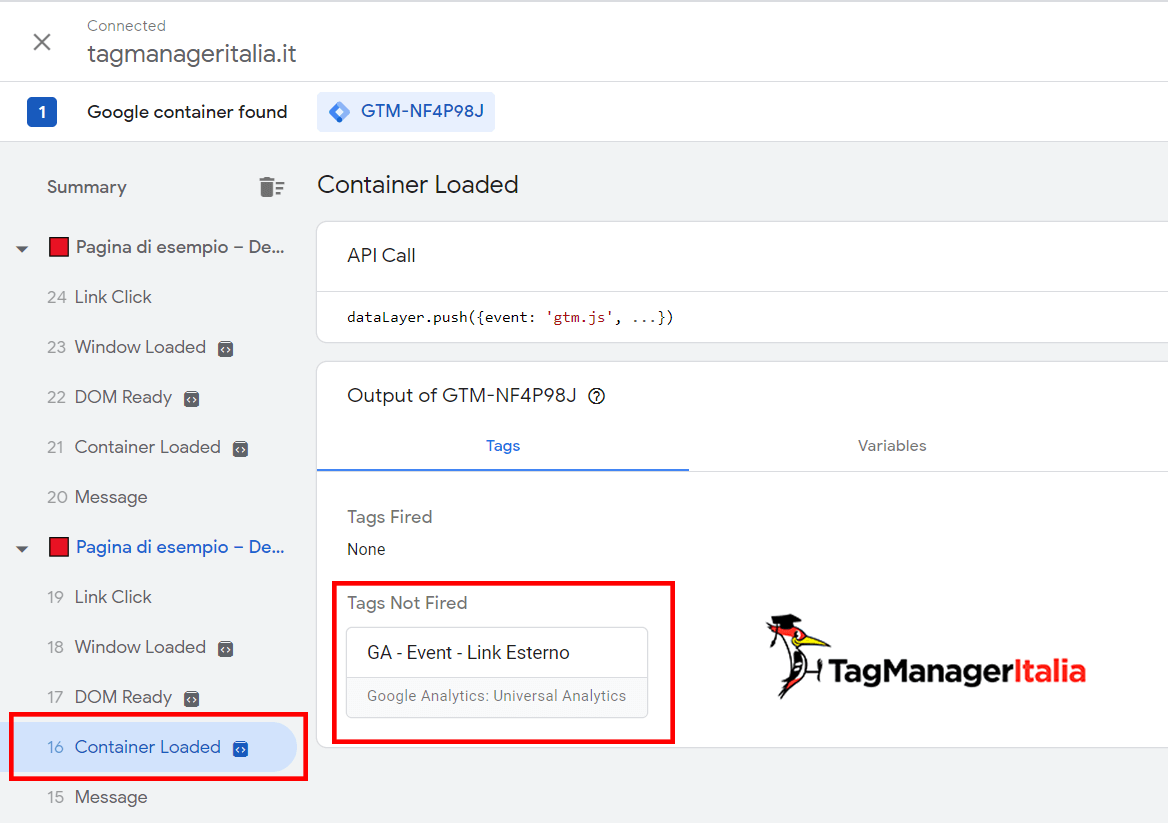
Cliccando su “19 Link Click” (il numero può cambiare a seconda della tua configurazione e da quanti altri attivatori sono presenti) che corrisponde all’attivatore di tipo Click – Just Link vedrai il Tag fra l’elenco dei Tags Fired.

Grande!
La configurazione del tracking dell’outbound linkfunziona correttamente! Ora non ti resta che pubblicare, cliccando sul pulsante blu “Invia”.
Per farlo ti basta torna su Tag Manager e cliccare il pulsante Invia in alto a destra. Mi raccomando dai un nome alla nuova versione (la descrizione è facoltativa) e infine Pubblica.
Facile, no? 🙂
A presto e… Buon Tag!
Chiedi pure qui sotto, sarò pronto a risponderti!
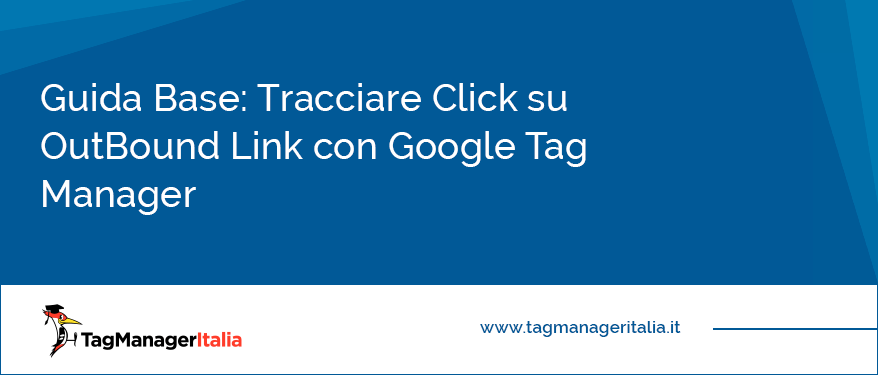









marco
12 04 2022
Ciao,
da qualche tempo mi capita di imbattermi in link che contengono solo il tag, senza attributo href.
L’attivatore sopra spiegato li riconosce come esterni: è possibile escluderli?
Pensavo di usare l’id, ma ovviamente non ha id; non ha una classe css, quindi anche questa strada non funziona; è possibile riconoscere il fatto che non abbia href?
Grazie
Matteo Zambon
13 04 2022
Ciao Marco, potresti creare una variabile JavaScript che verifica se l’elemento cliccato ha l’attributo href.
Ti consiglio una variabile Auto-Event con Element Type Attribute e come valore href.
Fammi sapere!
Marco
17 04 2022
Perfetto! Grazie mille!
Matteo Zambon
27 04 2022
Di nulla Marco!
Stefano
20 01 2021
Ciao Matteo,
la procedura vale anche per tracciare click su link di social share?
Me lo chiedo perché indichi di specificare:
Click URL non contiene http://www.nomedelsito.it
ma nei link di social share c’è sempre http://www.nomedelsito.it e quindi la condizione non si avvererebbe mai…
Forse c’è un altro metodo specifico?
Grazie
Stefano
Matteo Zambon
21 01 2021
Ciao Stefano, se i tuoi link social hanno il dominio del tuo sito significa che c’è qualche altro redirect che viene fatto dal tuo sito stesso. Puoi eventualmente identificare i link specifici di quei pulsanti di condivisione (con ID o selettore CSS) e creare un tracking ad hoc.
Fammi sapere 🙂
Giovanni
25 12 2020
Salve, ho seguito la guida e riesco a monitare i link esterni (mi compare il link cliccato in analytics – tempo reale – eventi).
Quello che non riesco a monitorare è il clic su un’immagine che rimanda ad un sito esterno.
Ho provato anche a seguire la guida sul monitoraggio dei pulsanti (nel caso in cui l’immagine è intesa come pulsante) ma continua a non funzionare. Lo stesso link dell’immagine l’ho inserito nel menù del sito (quindi se si clicca si apre in un’altra scheda e non è un’immagine) ed anche in questo caso non funziona.
Ti chiedo innanzitutto per il clic su immagine qual è la tua guida corretta da seguire (monitoraggio link esterni o pulsanti) e poi quale potrebbe essere il problema. Lascio screen del mio sito per capire meglio a cosa mi riferisco o per cercarlo (è un .it): https://ibb.co/tJn82F5
Grazie per il supporto
Giovanni
25 12 2020
Forse ho capito qual è il problema. Il link che voglio monitorare, e che non riesco a farlo, contiene miosito.it e forse viene escluso dalle regole impostate nell’attivatore.. Se è questo cosa dovrei impostare?
Matteo Zambon
28 12 2020
Ok se contiene lo stesso dominio, allora non un link di tipo outbound, ma un link interno. Lo puoi fare con un attivatore di tipo link filtrando per id o selettore css. Oppure per Click URL se hai pochi link e sono sempre gli stessi.
Ti consiglio di usare le regex: https://dev.tagmanageritalia.it/glossario-espressioni-regolari-regular-expressions/
Fammi sapere!
Matteo Zambon
28 12 2020
Ciao Giovanni, se il link ha un elemento HTML di tipo anchor con attributo src allora l’attivatore di tipo click link funziona a dovere. Nel caso non sia così allora devi usare un click generico ma filtrandolo per id o per selettore css.
Tutto dipende da come è l’HTML finale del tuo sito 🙂
Fammi sapere!
PS: puoi usare anche il gruppo di Facebook: https://www.facebook.com/groups/TagManagerItalia
A presto!
Giovanni
28 12 2020
Ciao Matteo, alla fine ho risolto il problema. In pratica il link che volevo monitorare conteneva “miosito.it” e proprio “miosito.it” era scritto nelle regole di esclusione dell’attivatore. Ho risolto mettendo “https://miosito.it” nelle regole 🙂
Matteo Zambon
29 12 2020
Ottimo 🙂 Grazie del feedback!
Andrea
20 11 2019
Ciao Matteo,
io invece dovrei tracciare due bottoni con delle chiamate javascript:void(0);
Ovviamente ogni bottone ha una gestione diversa:
-uno apre una chat di facebook all’interno del sito
-il secondo apre una nuova pagina con whatsapp
Come posso tracciarli?
Thanks
Matteo Zambon
20 11 2019
Ciao Andrea, io lo farei basandomi o sul selettore CSS dell’elemento o sull’id (se ce l’ha).
Fammi sapere 🙂
Ema
09 03 2020
Ciao Andrea. Ho lo stesso problema.
Avrei bisogno di tracciare i click sui bottoni del plugin whatshelp. Si tratta ovviamente di chiamate come le tue, javascript:void(0)
Sei riuscito?
Io non vedo id o classi a cui legare il tracciamento
Grazie!
Matteo Zambon
11 03 2020
Ciao Ema, dipende dall’attributo “class” che ha l’elemento. Riesci a darmi l’URL del sito che così vediamo come sono?
Fammi sapere!
ema
11 03 2020
Ciao Matteo, grazie per la risposta
Il sito è tecnologiafir – punto – it
Matteo Zambon
17 03 2020
Ciao Ema, ti basta creare un Click Classes con questa condizione uguale a: “.wh-widget-button.button-slide”
Ovviamente togli i doppi apici 🙂
Fammi sapere, a presto!
EMA
01 04 2020
Ciao!
Perdonami, mi ero perso la risposta.
Provo subito e ti dico.
Grazie infinite, intanto
Matteo Zambon
02 04 2020
Di nulla, fammi sapere 😉
EMA
18 04 2020
Ciao Matteo
scusami ma proprio non riesco. Le ho provate tutte.
Non mi è chiaro se come attivatore devo usare “Click – solo alcuni link” oppure “tutti gli elementi”, come invece ho fatto.
Come unica condizione ho messo click classes uguale a “il parametro che hai indicato tu”, ma non funziona… non riesco a capire dove sbaglio…
Lo sto trattando come se fosse un bottone, o devo mettere i parametri riportati in questo articolo, quindi, CLICK – SOLO LINK e i vari parametri indicati (page path etc e page url does not contain ecc)?
Ho provato anche così ma non funziona, anche provando ad inserire la variabile “wh-widget-button.button-slide” senza i punti
Ho dato un’occhiata qui
https://help.bothelp.io/ru/articles/2436201-tracking-chatbutton-events-in-google-analytics
e quindi ho provato anche a impostare “attribuzione link avanzata” e “imposta nome tracker” come “true” ma niente, non funziona. A questo punto mi chiedo se abbia senso cambiare plug-in
Tu hai capito dove può essere il problema?
Matteo Zambon
20 04 2020
Ciao Emma, ho visto che i pulsanti sono dentro a un iframe. Non riuscirai mai a tracciare cosa accade dentro l’iframe a meno che tu non abbia il GTM anche dentro quell’iframe (cosa impossibile nel tuo caso, visto che è un dominio non tuo). Ti consiglio di cambiare plugin e assicurarti che non ci siano iframe 🙂
Ema
24 04 2020
Ciao Matteo
Ancora grazie per la risposta.
Il concetto dell’intracciabilità dell’iframe mi è chiaro. Però non ho ben capito perché dici che si tratta di un iframe, dove lo vedi?
Grazie comunque della risposta, le avevo provate tutte ed iniziavo a scoraggiarmi 🙂
Matteo Zambon
24 04 2020
Guardando il source HTML e aprendo la chat lo vedi 🙂
Quindi cambia il widget o sennò ciccia 😛
A presto!
Sabrina
24 09 2020
Ciao Matteo,
avrei ancora una domanda 🙂
Se invece voglio tracciare i click anche sui link interni,
posso evitare di dargli la specifica “Click URL non contiene http://www.nomedelsito.it“?
Così li traccia tutti tutti?
Oppure mi consigli di creare due tag? Uno solo per i link esterni e uno per gli interni?
Grazie 🙂
Matteo Zambon
02 10 2020
Ciao Sabrina,
ti consiglierei (per semplicità) di avere due tag distinti per separare i dati su Google Analytics.
Per tracciare i link interni usa una condizione tipo “Click URL contiene urldelmiosito.it”
Fammi sapere 🙂
Sara
10 04 2019
Ciao Matteo!
Sul mio sito utilizzo maschere per i link esterni. Un link esterno appare così: www,miosito.it/nomesitoesterno
Se imposto sull’attivatore “non contiene http://www.miosito.it”, non traccerà mai i click, giusto?
In questo caso come posso risolvere il problema?
Grazie mille per la guida e per la disponibilità!
Matteo Zambon
10 04 2019
Si esatto, metti che Click URL non contiene quell’URL il trigger non si scatena 🙂
Serena
31 03 2019
Ciao Matteo,
ho provato a seguire la guida passo passo ma il tag non viene visualizzato nel Debugger e di conseguenza non funziona neanche.
Al contrario ci sono Tag che ho cancellato che si attivano e funzionano benissimo passando i dati agli eventi di GA.
Ho provato anche da due browser diversi ma il problema persiste.
Puoi aiutarmi?
Grazie
Matteo Zambon
02 04 2019
Ciao Serena, se hai seguito tutto correttamente non dovresti avere questi problemi. Sicura di aver aggiornato il debug? Hai pubblicato? Immagino che su analytics nel report in tempo reale non vedi l’evento Click link esterno, vero?
Federico
21 12 2018
Ciao Matteo, purtroppo non funziona, nonostante abbia seguito la tua guida alla lettera. Ti sembra plausibile?
Matteo Zambon
07 01 2019
Uhm, direi di no. Di preciso cosa non funziona? Il tag non si attiva?
Michele
14 12 2018
Io dovrei tracciare un link interno alla pagina (anchor). L’ho settato come se fosse un normale link, seguendo le tue istruzioni. Tag Manager lo implementa perfettamente e nell’anteprima sembrerebbe attivo, ma il sistema di Google Analytics non lo traccia.
A cosa potrebbe essere dovuto?
Matteo Zambon
17 12 2018
Ciao Michele, il tag di GA si attiva? Se si attiva dovresti trovare l’hit dell’evento sotto tempo reale e dopo qualche ora sotto comportamento => eventi.
Se non si attiva è come hai configurato l’attivatore che ha qualcosa di errato.
A presto!
Giorgio
22 07 2018
Ciao matteo, grazie per la guida. Utilissima! Entro ancora di più nello specifico: se volessi tracciare una stessa url ad un sito esterno ma a partire da due o piu pagine distinte sul mio sito, in modo da distinguere su quelle delle pagine è stato cliccato?
Un saluto, giorgio
Matteo Zambon
23 07 2018
Ciao Giorgio, certo che sì 🙂 Ti basta passare anche l’URL di pagina all’etichetta o a qualsiasi altro valore. In realtà viene già inserito l’url di pagina ma dovresti esporto attraverso una dimensione personalizzata.
Per farla breve, c’è già questa distinzione, se vuoi farla più ad-hoc ti basta implementarla 🙂
Alex
30 05 2018
ciao quale è la differenza tra attivatori click:
– tutti gli elementi
– solo lnk
quando usare uno o l’altro?
Matteo Zambon
30 05 2018
Ciao Alex, semplice 🙂 il primo attiva il click su qualsiasi elemento HTML, mentre il secondo solo se stai cliccando un link.
Ovviamente il primo ingloba anche il secondo.
A presto
Federico
08 05 2018
Ciao Matteo!
ho un piccolo dubbio: il tag è configurato correttamente seguendo la tua guida. funziona tutto perfettamente PERO’ analytics traccia come evento anche i click sulle immagini del portfolio (wordpress, tema avada). E traccia gli eventi con “azione evento” “undefined”.
I click esterni sono giusti, ma vorrei fare in modo che non venissero tracciati i click sulle immagini.
Confermo che i settaggi sono identici ai tuoi.
grazie 😉
Matteo Zambon
08 05 2018
Ciao Federico,
dovresti aggiungere come condizioni all’Attivatore quei casi in cui non vuoi che si attivi. Nella guida mi sono limitato a “Click Url” non contiene il dominio, ma tu puoi aggiungere ulteriori condizioni. Dipende da come è strutturato il tuo sito e da cosa vuoi escludere!
Federico
08 05 2018
si, hai ragione: ho trovato e risolto facendo delle prove. grazie 1000!
Matteo Zambon
08 05 2018
Perfetto Federico 🙂
Alex
30 05 2018
il menu nell header è tracciabile solamente con click tuttiglielementi oppure anche con click solo link? Invece un bottone?
Matteo Zambon
30 05 2018
Dipende dall’elemento che clicchi. Lo scopri solo verificando le variabili integrate durante il click (lo spiego mooooolto bene all’interno del Club Tag Manager Italia).
A presto!
Francesco
28 05 2020
Ciao Federico, anche io sto riscontrando il tuo stesso problema; posso chiederti come hai risolto? io ho provato aggiungendo la condizione miosito/#iLightbox[]/, la condizione #iLightbox, la condizione Lightbox, la condizione Lightbox[], la condizione miosito/wp-content/uploads/, ma non c’è stato verso di impedire al tag di attivarsi.
La domanda la rivolgo anche a te Matteo, consigli?
Matteo Zambon
01 06 2020
Ciao Francesco, ti basta mettere il dominio come eccezione nella condizione dell’attivatore.
Fammi sapere 🙂
Francesco
02 06 2020
Purtroppo non basta. Riscontro il medesimo problema di Federico. Quando un utente clicca sulla foto attiva l’evento outbound link, che viene tracciato da analytics come un’azione evento undefined. Leggendo quello che avevi suggerito a Federico avevo aggiunto alla condizione da te indicata in guida, quelle che puoi leggere nel commento precedente. Speravo così di individuare la condizione che avrebbe bloccato l’attivazione dell’evento outbound link per i click sulle foto, ma sono ancora in alto mare. Al momento ho disabilitato questa caratteristica del tema Avada, il Lightbox, anche se vorrei poterla ripristinare una volta trovata la formula corretta: “Click Url” non contiene cosa di Lightbox? Grazie
Matteo Zambon
04 06 2020
Ciao Francesco, direi che se condividi l’URL posso capire meglio il contesto, altrimenti continueremo a sparare ipotesi 🙂
Attendo tue 🙂
Alessandro
06 04 2018
Questo tag, così impostato, traccia anche i click sulle inserzioni Adsense?
Matteo Zambon
06 04 2018
Direi di sì 🙂
Carmine
29 03 2018
Ciao,
Ottimo articolo ho creato il tag ed ho eseguito la prova e funziona correttamente quando clicco sul link esterno da me inserito, non riesco solamente a capire dove poi andrò a visualizzare le statistiche dei click su analytics
Carmine
29 03 2018
Correggo sono riiscito a visualizzare le statistiche in eventi di analytics. Inoltre ho anche dato il nome alla categoria in modo da specificare il link cliccato. Ora vorrei fare una domanda: è possibile anche tracciare gli utenti dopo che hanno raggiunto il sito esterno ad esempio tracciando anche un probabile acquisto?
Matteo Zambon
29 03 2018
Ciao Carmine!
Per tracciare gli utenti nei siti esterni, dovresti avere l’accesso a tag manager e google analytics di quel sito sterno 🙂
GTM ti permette di tracciare tutto all’interno del tuo sito, perché hai installato il codice, ma su siti esterni non si può fare 🙂
Sonia
25 03 2018
Ho seguito le istruzioni alla lettera per poter tracciare un particolare link che rimanda ad Amazon (un link specifico, non tutti quelli del sito). Come indicato nei commenti, ho eliminato dall’attivatore le due funzioni “non contiene” e ho inserito invece la funzione “Url è” inserendo il link esatto. Purtroppo ottengo due tipi di errore, nella visualizzazione anteprima – debug. Trovo la x rossa su Page URL e anche su _event -> equals -> gtm.linkClick
Non riesco a capire dove andare ad agire per sistemare la cosa.
Matteo Zambon
26 03 2018
Ciao Sonia,
forse nel tuo caso devi cambiare il tipo di Attivatore e cioè da “click- solo link”, devi selezionare “Click- tutti gli elementi” 🙂 Inoltre non devi mettere come Variabile “page URl” ma il click url 🙂
Fammi sapere!
Sonia
30 03 2018
Mmm… no, non funziona, ma credo che il problema sia proprio nel link di Amazon. Perché io ho inserito in Tag Manager il link “finale”, ma se vado nel codice della pagina non lo trovo. Trovo invece questo html
[amazon_link asins=’xxxxxxxx’ template=’ProductCarousel’ store=’xxxx-xx’ marketplace=’IT’ link_id=’xxxxxx-xxxxxx-xxxxxxx-xxxx’]. Mi sa che devo agire su quel link id. Credo. Forse 😀
Matteo Zambon
30 03 2018
No quello è lo shortcode di WordPress. Riesci a farmi vedere l’url della pagina che contiene l’url di Amazon (scusa il doppio gioco).
Se non puoi mandamelo su info@tagmanageritalia.it poi darò la risposta qui 🙂
katia
09 03 2018
ciao Matteo, ho un comportamento anomalo su GTM.
Sto usando WP, e ho settato tutto come suggerisci anche tu in termini di outbound link.
Dal Debugger, vedo che la mia “Click URL= http://domain.com/page” ma il tag non parte perche’ la parte di regola “Click URL=non contiene “http;//domain.com” non viene validata…
ho provato la ogni, con regex (e caratteri speciali per le regex – ie `\. ), ho provato anche con page hostname, page URL, nulla.. sto diventando matta….
qualsiasi suggerimento e’ ben accetto
grazie
K.
Matteo Zambon
12 03 2018
Ciao Katia,
prova a non mettere l’http ma solo il dominio, quindi: “click url non contiene domain.com” fammi sapere 🙂
Vincenzo
24 01 2018
Ciao Matteo, come faccio a verificare in fase di test (STEP 3 – VERIFICA CON ANTEPRIMA E DEBUG) se il tag si attiva, vado a finire in un sito di terzi e la finestra di debug non ce l’ho più (o sbaglio qualcosa?)
Matteo Zambon
24 01 2018
Ciao puoi premere il tasto CTRL o usare plugin come GTM Sonar 😉
Ilie
08 01 2018
Ciao,
ho seguito passo passo la tua guida ma ho un problema. Quando creo l’attivatore e sono al passaggio “Aziona questo attivatore quando si verifica un evento e tutte queste condizioni sono vere”, nella prima tendina NON MI APPARE CLICK URL. In cosa sto sbagliando? Grazie
Matteo Zambon
08 01 2018
Ciao Illie, devi abilitare le variabili integrate che trovi nella sezione variabili e spuntare quelle relative al Click. Farò una guida su questa tematica (non sei la prima ad avere questo problema, non ti preoccupare).
A presto! 😉
Dario
15 12 2017
In questo modo però non traccio tutti i link esterni? A me interessa tracciarne solo uno.
Matteo Zambon
15 12 2017
Ciao Dario sì. Ti basterà mettere nelle condizioni “alcuni link” l’url che ti interessa tracciare (o il dominio).
A presto 🙂
Dario
15 12 2017
Ho provato anche questa soluzione ma non funziona.
Ti riepilogo le opzioni per capirci meglio:
– Abilita questo attivatore quando tutte queste condizioni sono vere: Page Path corrisponde all’espressione regolare .*
– Questo attivatore si attiva su: Alcuni link
– Aziona questo attivatore quando si verifica un evento e tutte queste condizioni sono vere:
Click URL non contiene: http://www.nomedominio.com
Click URL non contiene: javascript
Click URL contiene: http://www.nomedominioesterno.com
Matteo Zambon
15 12 2017
Ciao Dario, sembrerebbe tutto corretto.
Visto che ti interessa attivarlo solo nel caso che il link sia il nomedominiositoesterno, puoi tranquillamente eliminare le prime due condizioni NON CONTIENE e lasciare solo l’ultima.
Nel caso in cui non ti funzionasse, riesci a mandarmi il link di anteprima di debug GTM e il link della pagina via email ad info@tagmanageritalia.it così da verificare?
Fammi sapere 🙂
Dario
15 12 2017
Niente, non funziona 🙁 ti mando i link via email
Dario
13 12 2017
Ciao Matteo, ho seguito la tua guida e non sembra che il tag si attivi nel momento in cui clicco sul link esterno. Ho seguito tutto alla lettera, al posto di abilitare l’attivatore quando il Page Path corrisponde all’espressione regolare “.*” ho invece selezionato che lo stesso contenesse il link esterno di riferimento. È corretto?
Matteo Zambon
14 12 2017
Ciao Dario!
Ehm no. Nella prima condizione devi lasciare espressione regolare .*
In questo modo saranno gestite qualsiasi pagina.
A presto!