Set 2021
Guida Base: come tracciare l’evento Lead con il Tag Ufficiale del Pixel di Facebook in Google Tag Manager
Qualcuno ha detto Lead?
Per alcune tipologie di Business l’evento Lead è la massima conversione che i visitatori del sito possono effettuare sul sito web.
L’utente può, per esempio, lasciare i propri dati per essere ricontattato in merito ad un offerta oppure per richiedere un preventivo per prodotti o servizi che l’azienda offre.
Tutte queste azioni vengono eseguite attraverso dei form presenti sul sito web.
Ma come possiamo tracciare questi form per sapere quando le nostre campagne di Facebook funzionano e fanno convertire i clienti?
In questa guida ti mostrerò come tracciare l’evento Lead del Pixel di Facebook utilizzando il template ufficiale di Facebook disponibile nella galleria dei Template di Google Tag Manager.
Vediamo gli step da fare assieme 🙂
STEP 1 – IMPORTA IL TEMPLATE DALLA GALLERY DI GOOGLE TAG MANAGER
Per prima cosa vediamo come importare il Template nel nostro contenitore di Google Tag Manager.
Entra nel tuo account di Google Tag Manager e fai così:
- Sezione Tags > New > Tag Configuration
- Clicca su: “Discover more tag types in the Community Template Gallery“
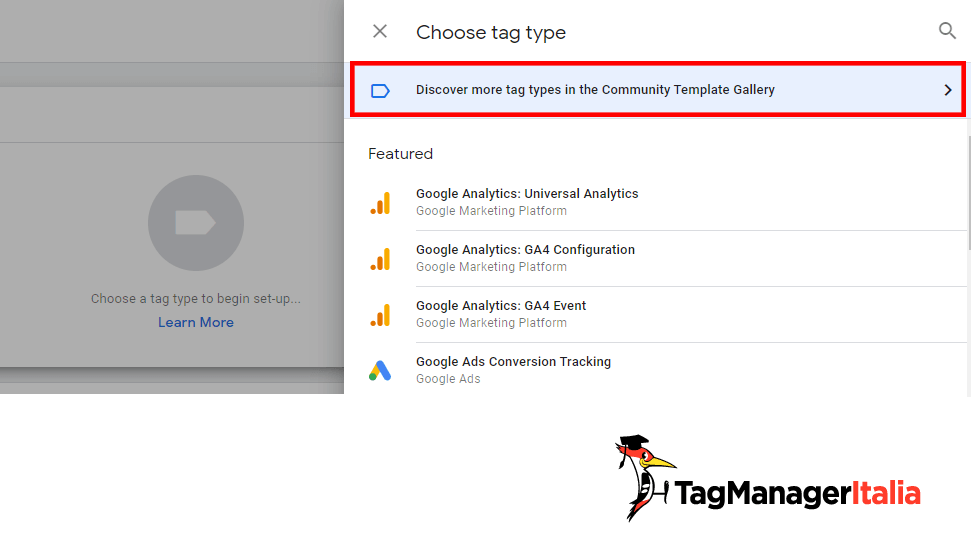
- Utilizza la barra di ricerca per cercare “Facebook Pixel” e clicca sul Template ufficiale di facebookincubator.
![]()
- Infine clicca su Add to workspaces per aggiungerlo al tuo contenitore di GTM
![]()
STEP 2 – Crea l’Attivatore (TRIGGER) della compilazione del form
Adesso dobbiamo creare il Trigger che scatterà quando l’utente compila e invia il Form di contatto.
Come sai ci possono essere diversi tipi di form in un sito web, il Trigger che andremo a creare funziona per quei form che una volta inviati eseguono il Submit della pagina e quindi possono essere intercettati dal Trigger nativo di GTM Form Submission.
Ecco cosa devi fare:
Nel menu a sinistra clicca su Triggers > New
- Tipo di Trigger: Form Submission
- Seleziona Attendi i tag, lasciando come tempo di attesa massimo 2000 millisecondi.
- Seleziona anche Verifica convalida.
Dobbiamo indicare la pagina in cui si trova il form contatti, quindi selezioniamo:
- Abilita questo attivatore quando:
Page Path è uguale alla pagina in cui si trova il modulo, oppure su tutte le pagine con espressione regolare .* (mi raccomando punto e asterisco)
Nel mio esempio, il form si trova su https://dev.tagmanageritalia.it/esempio/contatti/ quindi ho inserito la condizione:
Page Path è uguale a /esempio/contatti/
- Attiva su: Alcuni moduli (così possiamo indicare quale form in particolare vogliamo tracciare, se la pagina contiene più di un modulo, altrimenti puoi lasciare così com’è)
- Aziona questo attivatore quando: Form ID è uguale a ninja_forms_form_1
dove nel mio caso specifico ninja_forms_form_1 è appunto il form ID del mio modulo contatti.
<form id="ninja_forms_form_1" .... >
- Dai un nome al Trigger, ad esempio “Form – Contatti”.
- Salva
È più facile farlo che spiegarlo 😀
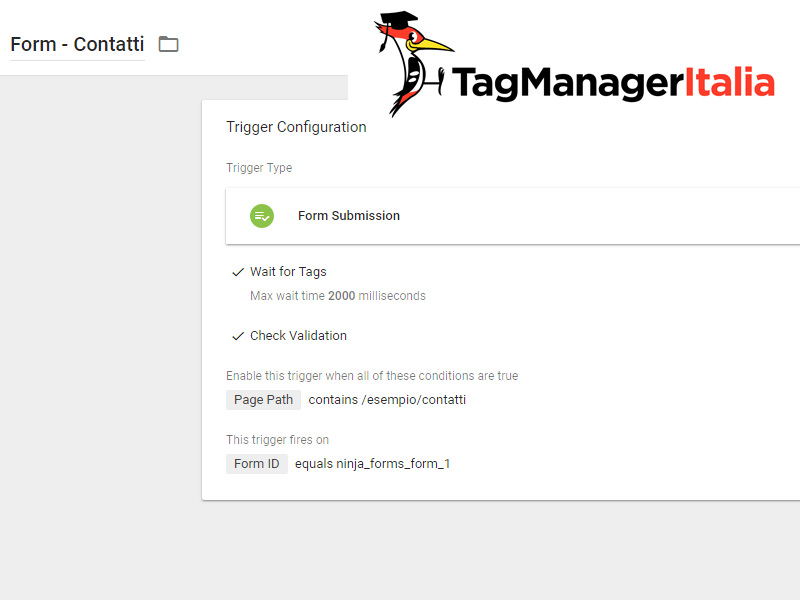
STEP 3 – CREA IL TAG EVENTO con il Tag ufficiale del Pixel di Facebook
Prosegui così:
- Tags > New > Tag Configuration
- Tipo di Tag: Facebook Pixel
- Facebook Pixel ID(s): Inserisci l’ID del tuo Pixel di Facebook
-
Event Name: Seleziona Standard e scorri l’elenco fino a trovare Lead
- In attivazione seleziona il Trigger che abbiamo creato in precedenza “Form – Contatti”
- Nomina il Tag: FB – Lead
- Salva
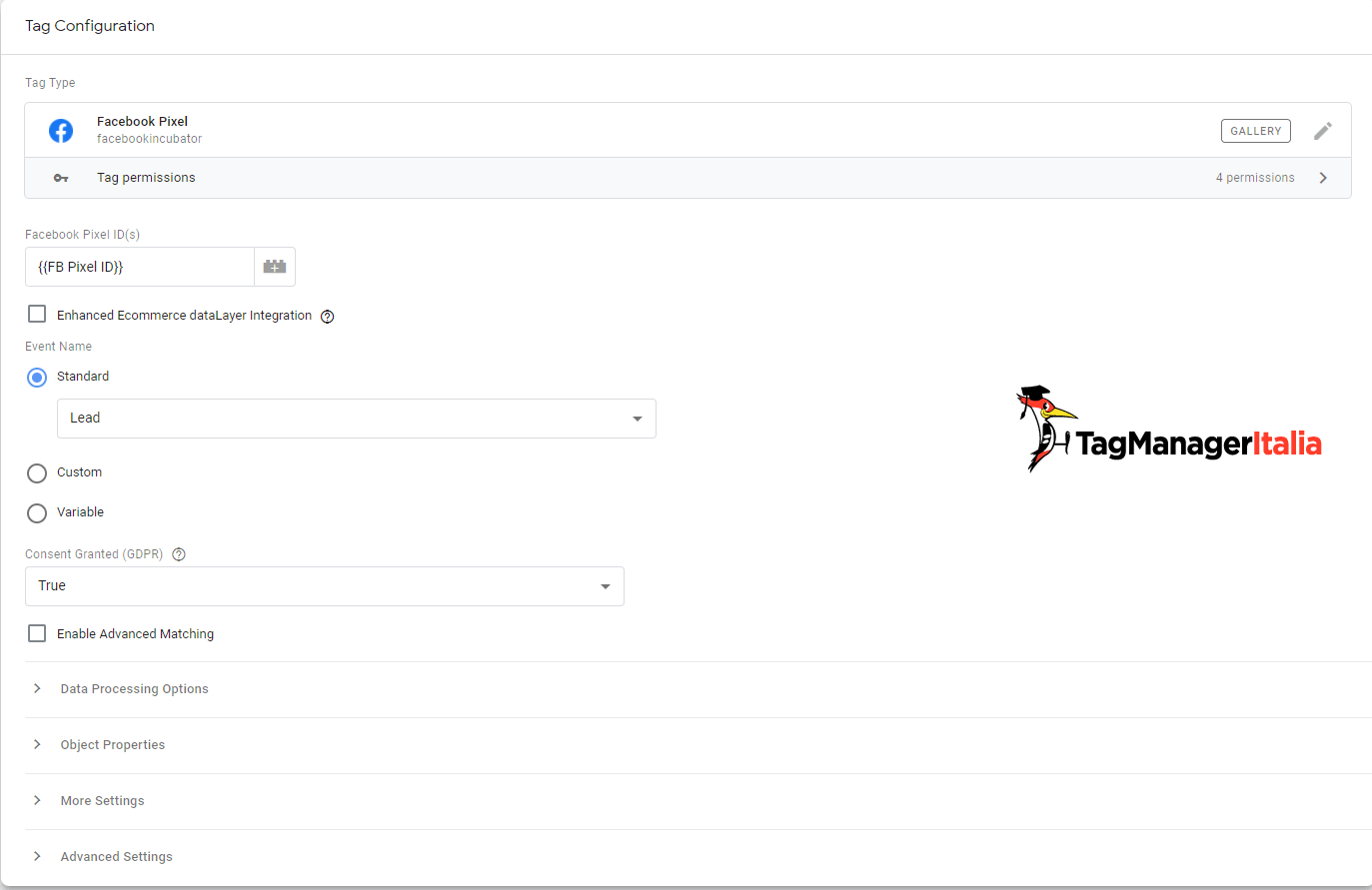
Adesso non ci resta che testare se tutto funziona correttamente.
Apri nuovamente la modalità Debug/Preview di GTM e vai sul tuo sito web, una volta completato il caricamento invia il form collegato al Trigger.
Se hai fatto tutto giusto nella scheda di Debug di GTM dovresti vedere il Tag FB – Lead tra i Tags Fired:

Se torni sul sito web e apri l’estensione per Chrome Pixel Helper, dovresti vedere anche qui l’evento Lead:
![]()
Con questa procedura puoi configurare anche tutti gli altri eventi standard di Facebook, come l’AddToCart o semplicemente il PageView.
Tutto quello che devi fare è selezionare il tipo di evento che vuoi configurare dalla lista degli eventi standard e poi scegliere il Trigger corrispondente.
Esempio, per la visualizzazione di pagina selezionerai l’evento PageView dalla lista e poi come Trigger sceglierai “All Pages”.
Un gioco da ragazzi, vero?
Adesso provaci anche tu e fammi sapere che ne pensi nei commenti.
Il mio corso su come implementare il Pixel di Facebook con Google Tag Manager
Vuoi imparare a configurare correttamente il Pixel di Facebook e quindi a migliorare il monitoraggio delle tue campagne pubblicitarie?
Dai un’occhiata al mio corso Facebook Perfect Pixel:
A presto e Buon Tag!
Chiedi pure qui sotto, sarò pronto a risponderti!









Orsola
21 04 2022
ciao!
ho un problema… ho inserito il pixel di facebook con GTM sia su tutte le pagine che questo per tracciare l’evento lead.
lato GTM è tutto ok, nel senso che il pixel si vede e il tag è “fired”, però se faccio un check con l’estensione pixel helper mi dice che sul sito non c’è nessun pixel. Possibile? Come posso verificare se è tutto ok? Grazie!
Matteo Zambon
17 05 2022
Ciao Orsola, sei sicura di non avere estensioni di Adblock o simili nel tuo browser? Perchè potrebbero bloccare l’esecuzione del pixel di Facebook.
Nel business manager trovi i dati? Se è solo un problema legato al blocco del tuo browser, dovresti comunque vedere altri dati.
Fammi sapere
Ronnie
08 03 2022
Ciao mitici. Funziona tutto perfettamente. Io però ho inserito la doppia verifica per l’iscrizione alla newsletter. I passaggi sono questi:
– una volta cliccato su “iscriviti” si atterra su una pagina che dice “vi abbiamo inviato un’email, cliccare sul tasto ‘conferma’ per procede”
– nella mail ricevuta, cliccando su “conferma” si atterra su un’altra pagina che indica “sei iscritto alla nl”
A me interessa che l’evento scatti a quel punto e non prima. È fattibile?
Grazie
Matteo Zambon
11 04 2022
Ciao Ronnie 🙂
Invece di utilizzare l’attivatore Form Submission puoi utilizzare la Thank You page in cui l’utente viene reindirizzato quando conferma la mail.
Diciamo che è il “vecchio” modo per tracciare una conversione!
Fammi sapere se hai capito 🙂