Fammi indovinare, hai tracciato un evento con Google Tag Manager nel tuo sito e vorresti capire come vederlo su Google Analytics?
Beh… che dire! Questa guida fa proprio al caso tuo! 🙂
Se sei curioso di vedere la soluzione passa subito allo Step 6, altrimenti mettiti comodo e leggi tutto 🙂
Facciamo un passo indietro prima. Facciamo finta di voler tracciare un link all’interno del mio sito.
Step 1 – Individua ciò che vuoi tracciare
Prima di tutto devi individuare ciò che vorresti tracciare in un evento su Google Analytics. In questo esempio utilizzerò il mio sito di demo e andrò a tracciare i click dei link nella sezione archivio.
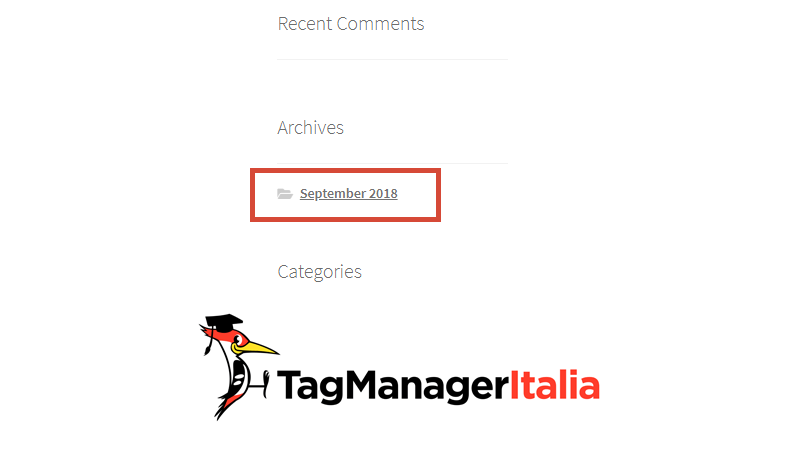
Okay… Ora come devo procedere?
Ora devi semplicemente ottenere il selettore CSS dell’elemento.
Ehm… Cosa??
Ti serve un “qualcosa” per identificare l’elemento del sito che vuoi tracciare, e il selettore CSS fa proprio al caso tuo, ma ora ti mostro nel dettaglio.
Qualsiasi elemento in una pagina web è identificabile tramite un selettore CSS. Per ottenerlo:
- Clicca il tasto destro del mouse sopra l’elemento che vuoi tracciare
- Clicca su Ispeziona Elemento (o Analizza Elemento, dipende dal browser che stai utilizzando, nel mio caso Google Chrome)

A questo punto non ti resta che identificare il selettore CSS o l’ID del tuo elemento HTML. Nel nostro caso il selettore sarà: #archives-2>ul>li>a
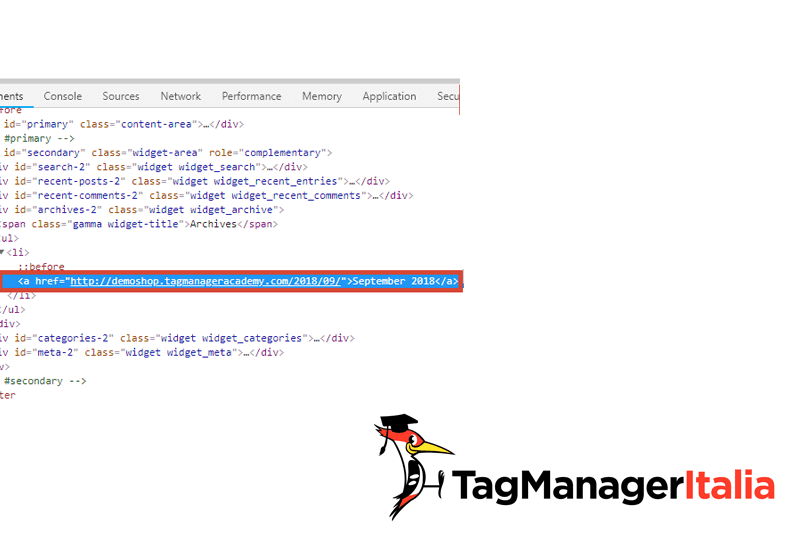
Uhhhh tutto qui! Ora hai ottenuto il famoso selettore CSS. Per comodità ti consiglio di incollarlo in un blocco note, così sei sicuro di non dover ripetere il procedimento.
Step 2 – Attiva le variabili
Dopo di che devi abilitare tutte (per semplicità) le variabili integrate di tipo click in Google Tag Manager. Per fare ciò devi seguire questi due passaggi che ti ho scritto qui sotto:
- Vai in Variabili > Variabili Integrate > Configura
- Attiva tutte le variabili Click. Queste variabili sono gestite direttamente da Google Tag Manager.
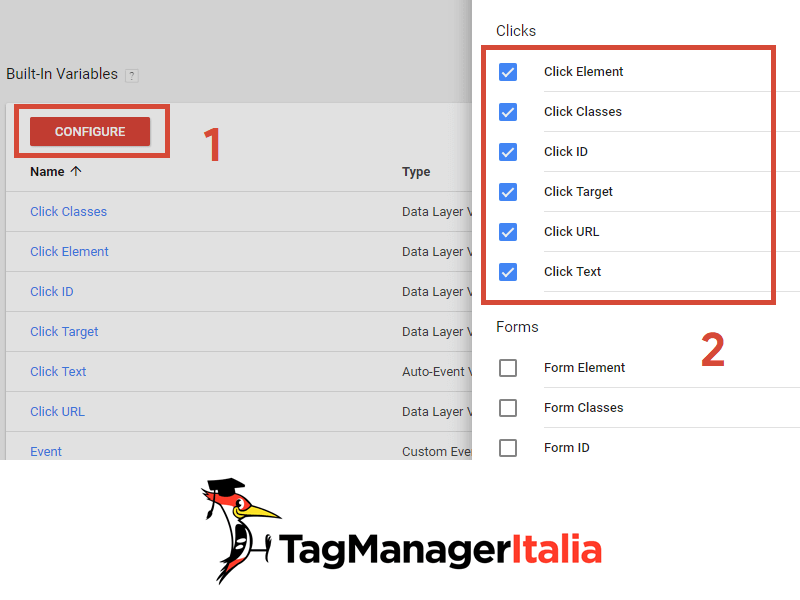
Qui trovi l’intera guida su Come attivare le Variabili Integrate in Google Tag Manager.
Step 3 – Crea l’attivatore
Ora hai attivato le variabili, ma ancora non hanno alcuna funzione! Devi creare un attivatore per ogni click di un elemento che vuoi tracciare. È necessario utilizzare una nomenclatura opportuna al fine di non confondere diversi attivatori fra loro.
- Vai in Attivatori > Nuovo
- Come tipo di attivatore, scegli Clic > Tutti gli elementi
- Scegli Alcuni clic
- Nella condizione d’attivazione, scegli Click Element corrisponde al selettore CSS e incolla il selettore precedentemente copiato nella barra testuale
- Dai un nome appropriato all’attivatore
- Clicca Salva
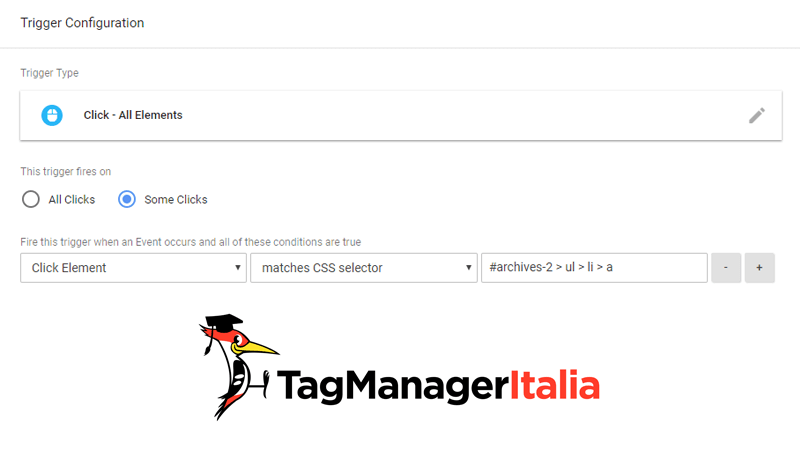
Step 4 – Crea il Tag
Non ti resta altro che creare il Tag.
- Vai in Tag > Nuovo
- Come tipo di tag, scegli Universal Analytics
- Come tipo di monitoraggio, scegli Evento
- Categoria: Archivio
- Azione: {{Click Text}} – {{Click URL}}
- Etichetta: {{Page Path}}
- Hit da non interazione: False
- A questo punto scegli la variabile di impostazione di Google Analytics se l’hai creata in precedenza oppure segui questa mia guida su Come creare una costante per l’ID di monitoraggio di GA.
- Come attivatore, seleziona quello creato in precedenza
- Dai un nome appropriato al Tag (per convenzione i Tag Analytics iniziano per “GA – “)
- Clicca su Salva
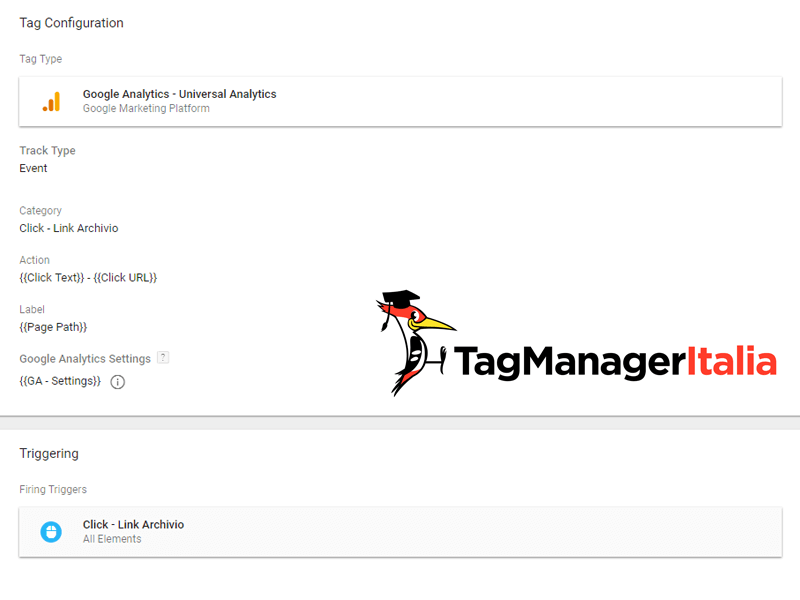
Step 5 – Verifica che il Tag si accenda
Hai finito! O almeno la parte tecnica. Ti manca solo controllare che il tutto funzioni. Per fare ciò utilizza la modalità Visualizzazione in Anteprima e Debug di Google Tag Manager. Vai ora nel tuo sito e prova se al click dell’elemento che hai provato a tracciare, viene innescato il Tag!
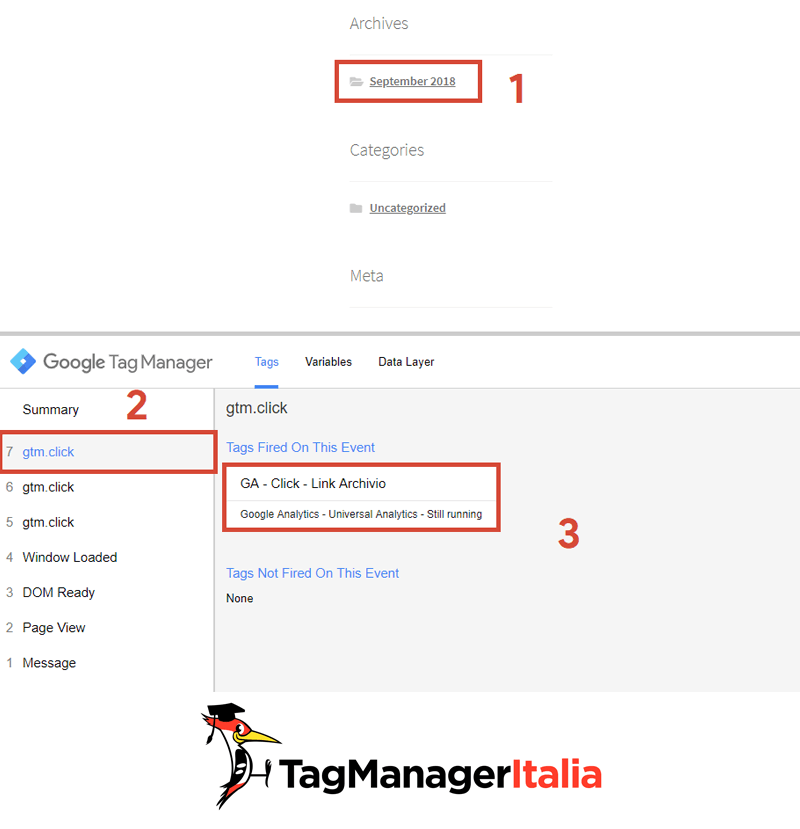
Step 6 – Verifica che l’evento su GA si attivi
Sei arrivato allo step finale e questo può dire solo due cose:
- hai seguito tutti gli step finora
- sei schizzati qui sotto per capire come verificare i tuoi eventi in Google Analytics.
Bene per controllare che effettivamente l’evento venga ricevuto anche su Google Analytics ti basterà seguire questi passaggi:
- Accedi a Google Analytics
- Vai sulla sezione Rapporti > In tempo reale > Eventi
- Ora dovresti provare a cliccare ciò che hai tracciato e vedere se effettivamente viene scatenato l’evento su Analytics come nel mio caso
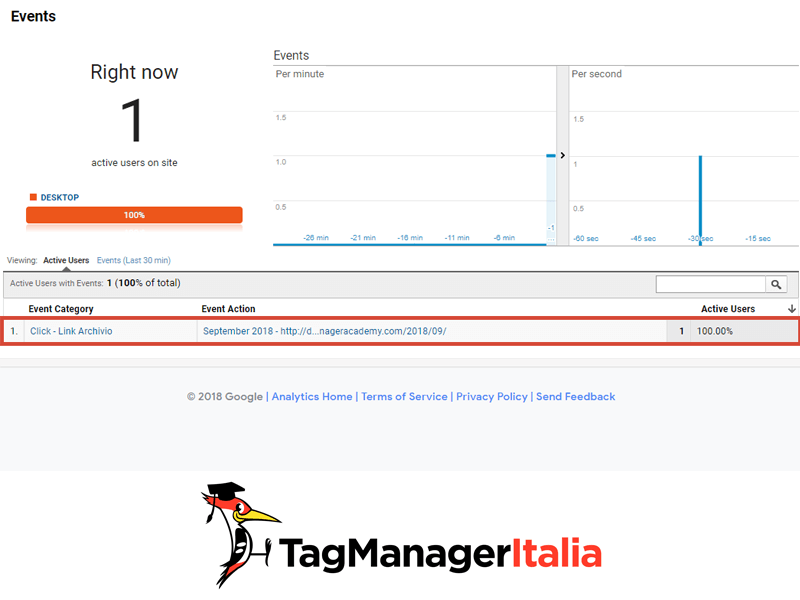
Vuoi vedere i tuoi eventi storici?
Ovviamente Google Analytics ti permette di analizzare anche gli eventi storici (e non solo quelli in real time).
Come fai a vedere questi dati?
Semplice 🙂
Ti basta andare nella voce di menù:
- Comportamento ► Eventi
Tutto chiaro? Se non fosse così scrivi un commento qui sotto e cercherò di risponderti presto 🙂
Chiedi pure qui sotto, sarò pronto a risponderti!










Giada
10 02 2023
Ciao Matteo,
ma per verificare gli eventi in GA4? Non riesco a trovare il corrispettivo onestamente rispetto a GU nella sezione “eventi”..Puoi dare aggiornamenti? Grazie molte.
Matteo Zambon
03 03 2023
Ciao Giada, li trovi sotto Reports > Life Cycle > Engagement > Events
Fammi sapere 🙂
PS: Aggiornerò la guida inserendo anche dettagli per GA4
Valeria
13 07 2020
Ciao Matteo, intanto grazie per tutte queste risorse che metti a disposizione, ti scrivo perché ho un grosso dubbio che mi porta a delle domande.
Preambolo: voglio tracciare i click a un bottone che ho su tutte le mie pagine prodotto (“request a quote”, che apre un popup), ho identificato la classe CSS (elementor-button-text) e creato l’attivatore “Clic – Tutti gli elementi” con 2 condizioni: la prima che corrisponda al selettore css .elementor-button-text e la seconda che il page path contenga /product/
Vorrei però tracciare l’evento in 2 casi: in generale e come monitoraggio delle conversioni di Google Ads.
Ovviamente devo creare 2 tag diversi, uno generico analytics e uno conversioni GADS.
1. È possibile non avere risultati duplicati? Cioè, se un utente arrivato tramite Ads mi va a cliccare il bottone c’è il modo per non fare registrate l’evento su entrambi i tag ma solo su quello GADS?
2. Se ho il sito in 3 lingue (EN-IT-FR) devo fare 3 tag per tipo (quindi 3 GA e 3 GADS) con i page path contenenti product-prodotto-produit o c’è qualche operatore da poter inserire nel campo page path per i valori alternativi?
Spero di essere riuscita a spiegarmi, grazie in anticipo!
Valeria
Valeria
13 07 2020
Ciao di nuovo!
Per la domanda 2 ho risolto con le espressioni regolari (RegEx), in particolare la barra verticale o Pipe, ho visto che hai un post che le spiega bene, secondo me dovresti citarle più spesso nelle guide perché sono davvero la svolta!
Per la domanda 1 invece non so come aggirare l’eventuale doppia registrazione.
~ Valeria
Matteo Zambon
19 07 2020
Ciao Valeria, ottimo ti avevo risposto proprio qualche istante fa (con un po’ di ritardo nei giorni, ma porta pazienza). Sulla prima te lo riscrivo comunque qui:
Dunque per la prima domanda, forse non è ben chiaro come ragione il tag di conversione ads. Il tag di asd si attiverà alla condizione che hai indicato, ma passerà la conversione a Google Ads solo nel caso in cui il touchpoint sia di GADS. Quindi è lui che in automatico gestirà o meno il dato sulla campagna.
Fammi sapere 🙂
Matteo Zambon
19 07 2020
Ciao Valeria 🙂
Dunque per la prima domanda, forse non è ben chiaro come ragione il tag di conversione ads. Il tag di asd si attiverà alla condizione che hai indicato, ma passerà la conversione a Google Ads solo nel caso in cui il touchpoint sia di GADS. Quindi è lui che in automatico gestirà o meno il dato sulla campagna.
Per la seconda puoi sicuramente usare la condizione con espressione regolare e mettere in condizione “OR” i vari path :).
Fammi sapere,
A presto!
Matteo Velicogna
09 07 2020
Ho tracciato un pulsante e lo vedo anche nel rapporto in tempo reale quindi tutto ok.
Ora vorrei creare un obiettivo che si attivi quando si verifica l’evento creato con GTM.
Che dati devo inserire nei campi categoria-etichetta-azione-valore?
Perché se metto gli stessi che ho su GTM ovvero rispettivamente nome evento-{{Click Classes}}-{{Page Path}}-campo valore vuoto; non mi traccia l’obiettivo.
Potresti aiutarmi a capire come si fa?
Grazie
Matteo Zambon
09 07 2020
No, devi inserire i valori che avrebbero quelle variabile. Ti consiglio caldamente di usare valori fissi per la categoria e usare semplicemente la categoria (con il valore fisso che hai messo) nell’obiettivo.
Non devi per forza mettere tutte le condizioni nell’obiettivo.
Fammi sapere
Giuseppe
27 04 2020
Ciao Matteo,
grazie per l’articolo, ho diversi attivatori che in preview gtag funzionano correttamente, ma in analytics non mi registra nessun evento.
Matteo Zambon
28 04 2020
Ciao, ti consiglio di vedere se Tag Assistant si accende e rileva gli eventi oppure no: https://dev.tagmanageritalia.it/glossario-google-tag-assistant/
Fammi sapere!
marco
10 04 2020
Ciao in questa pagina https://dev.tagmanageritalia.it/guida-come-tracciare-eventi-analytics-con-google-tag-manager/
non si vedono le immagini.
GRazie per le spiegazioni
Matteo Zambon
10 04 2020
Ciao Marco, le immagini le vedo con Google Chrome. Sei sicuro di non avere adblock o altre estensioni che bloccano contenuti? Stai usando un browser particolare?
A presto
Massimo
04 03 2020
Ciao Matteo
una volta fatta tutta la procedura, e verificato che l’evento è visibile in Analytics, per importarlo in Google ADS (come conversione) occorre creare a mano l’obiettivo?
Matteo Zambon
04 03 2020
Ciao Massimo, ti basta creare l’obiettivo su GA (sì a mano) e poi importarlo su GADS 😉
Fammi sapere!
Dario
19 02 2020
Grazie per il tutorial, Vorrei capire se è possibile (e come fare) vedere gli eventi su GA non solo in tempo reale ma lo storico.
Per chiarire il senso della domanda.
Su GTM ho creato un tag che si accende ogni volta che un utente clicca su un pulsante e l’ho collegato ad GA. quando sono in modalità preview tutto funziona correttamente, l’evento viene tracciato e lo vedo su GA (real-time –> eventi).
Ho quindi pubblicato il tag.
Quello che mi piacerebbe è che tornando su GA fra due giorni o una settimana o un mese, io possa vedere i click effettuati sugli utenti e su quali bottoni. Come lo faccio?
Grazie in anticipo!
Matteo Zambon
20 02 2020
Ciao Dario, ti basta guardare il resto dei report di Google Analytics sotto Comportamento ► Eventi.
Lo aggiungo nell’articolo 🙂
A presto!
Marco
18 02 2020
Ciao Matteo,
ho fatto quello che indichi e mi funziona correttamente, negli eventi vedo tutto. Ma con GTM posso far comparire i dati anche sulle conversioni che vedo ad esempio su Acquisizione > Tutto il traffico > Sorgente/mezzo? Le 3 colonne di destra per intenderci
Matteo Zambon
18 02 2020
Ciao Marco, quello lo gestisci con gli obiettivi di Google Analytics. Puoi fare in modo che il valore monetario lo passi GTM attraverso variabile 🙂
A presto!
Mario
27 06 2019
Ciao Matteo, ho effettuato la procedura su Tag Manager, l’evento scatta senza problema andando in anteprima… però su Eventi in tempo reale non succede nulla. Da cosa può dipendere? Come lo risolvo?
Matteo Zambon
01 07 2019
Ciao Mario!
Dunque, sicuro di aver messo il codice di analytics giusto? Usi una variabile di tipo configurazione analytics sul tag di GA? Hai filtri nella vista per indirizzo IP o simili che ti escludono il traffico?
Fammi sapere
Beatrice
26 11 2020
Ciao Matteo, io ho lo stesso problema. Nel senso che ho eseguito la procedura di configurazione su GTM correttamente.
Però in Analytics nei rapporti in tempo reale non vedo nessun evento rilevato quando faccio un test,
La configurazione della variabile UA è corretta e non ho impostato nessun blocco di ip.
Quale potrebbe essere il problema?
Matteo Zambon
30 11 2020
Ciao Beatrice, da Tag Assistant l’evento lo vedi? Puoi condividere l’url così verifichiamo?
A presto
Gianluca
30 11 2020
Ciao Matteo, volevo dirti che anche a me è successo una cosa simile, ovvero nell’archivio eventi (comportamento –> eventi) mancano i dati inviati dopo aver configurato correttamente i tag su GTM, eventi regolarmente visibile dentro GA real time. Il tag è visibile dentro Tag Assistant.
Matteo Zambon
01 12 2020
Ciao Gianluca, stai guardando eventi dopo almeno 8/12 ore? perché i dati non appaiono in tempo reale in quei report. Da guida ufficiale sono dopo 24 ore.
Fammi sapere
Serena
18 04 2019
Ciao Matteo,
ho provato a fare un tracking col selettore css come da te descritto. Mi è riuscito, però copiando il selettore css mi è uscito solo (per intenderci) “#archives-2” senza “> ul > li > a” , che se non avessi letto questo articolo, mai mi sarebbe venuto in mente di aggiungere, ma in effetti funziona proprio solo aggiungendo “> ul > li > a”.
Come faccio a capire quando servono, quando no e quando servono altri parametri?
Grazie
Matteo Zambon
24 04 2019
Ciao Serena, tutto sta nel capire come usare i selettori css. Nel Club Tag Manager Italia ho realizzato una guida “la bibbia del selettore CSS” specifica per GTM. Online trovi altre guide come questo: https://www.html.it/pag/19441/selettori-di-base/
A presto!
Stella
04 02 2019
Ciao! Intanto grazie per le tue guide, sono molto utili 🙂
Se io volessi monitorare quanto impostato in Tag Manager in Analytics, ma non in tempo reale, bensi in un periodo di tempo stabilito (un giorno x , un periodo da a – , ultimo mese, etc…), come dovrei fare?
Grazie mille
Matteo Zambon
05 02 2019
Ciao, ti basta guardare il resto dei report di Google Analytics sotto Comportamento ► Eventi.
A presto!
Mario
25 01 2019
Ciao Matteo,
gran bel sito! Complimenti!
Non ti nego che sono imbarazzato nel proti questa domanda evidentemente sciocca:
Una volta inserito e attivato il tag di un evento (conversioni e invio di form) e verificato che funziona perfettamente… dove trovo i risultati analitici di ciò che accade?
Cioè come faccio a leggere le statistiche relative all’evento?
Grazie
Matteo Zambon
28 01 2019
Ciao Mario e grazie per i complimenti 🙂
Nessuna domanda dovrebbe imbarazzarti 😉 Qui trovi tutte le tue risposte: https://dev.tagmanageritalia.it/glossario-rapporto-tempo-reale-google-analytics/
Fammi sapere!
Francesco
11 12 2020
Chiedo scusa, solo io non vedo Comportamento > Eventi?
Matteo Zambon
15 12 2020
Se stai usando Google Analytics 4 lo trovi sotto la voce “All Events” (Tutti gli eventi).
Se stia usando Universal lo trovi lì dentro dopo qualche ora (4/6 di solito).
Fammi sapere!