[Aggiornata il 01 Agosto 2022]
Se ti sei chiesto come si fa a tracciare chi scarica un file .ZIP sul tuo sito web, direi che ti trovi nel posto giusto 🙂 Ti spiego brevemente come farlo grazie a Google Tag Manager, in pochi e semplici step.
Se cerchi come farlo in Google Analytics 4 trovi in fondo alla guida la soluzione.
Attenzione: in seguito al provvedimento del Garante Privacy italiano che ha dichiarato illecita l’implementazione di Google Universal Analytics (GA3) su un sito web, è necessario eliminare il prima possibile la proprietà di GA3 dai propri progetti web e passare subito a GA4.
Se non hai dimestichezza con GA4 e desideri imparare a padroneggiare nel modo corretto questo strumento, nel mio libro su GA4 “Google Analytics 4 per chi inizia” ti guido passo passo per imparare a utilizzarlo in maniera semplice e pratica.
Step 1 – Attiva le variabili
La prima cosa da fare è abilitare le variabili integrate dedicate ai Click. Serviranno per abilitare sia l’attivatore e per portare l’informazione di quale file zip è stato cliccato dall’utente. Ovviamente questo passaggio lo devi fare solo nel caso in cui le variabili non siano già state attivate in precedenza.
- Entra in Google Tag Manager
- Vai nel menù Variabili > dentro Configura variabili integrate attiva tutte le variabili relative ai Click
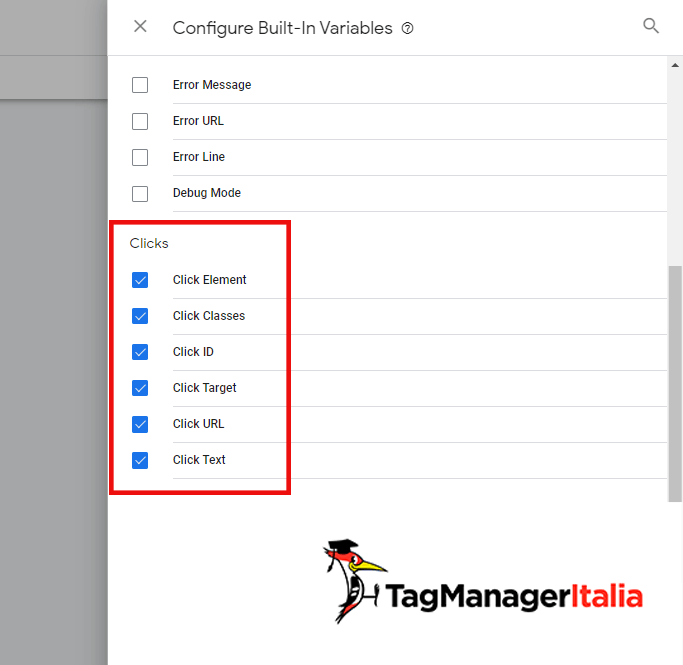
Se hai qualche dubbio ho creato una guida completa dedicata all’attivazione delle variabili integrate 🙂
Step 2 – Crea l’attivatore per tracciare il file ZIP
Ora che le variabili sono gestite non ci resta che creare l’attivatore che andrà ad intercettare solo i file con l’estensione di tipo zip.
- Vai nella scheda Attivatori > Nuovo > Configurazione attivatore.
- Tipo di attivatore: Click – Solo link.
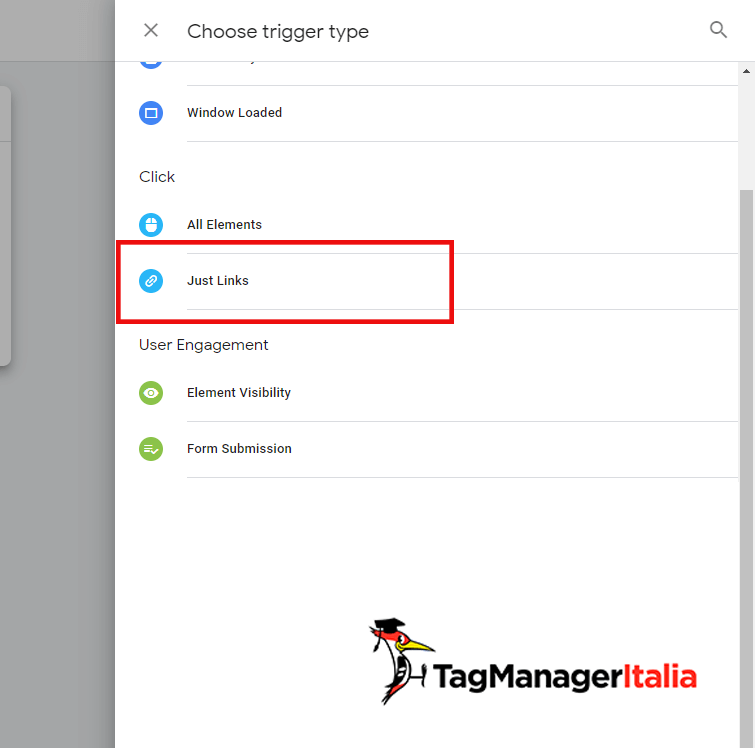
- Seleziona Attendi i tag. Questo permetterà al Tag associato all’Attivatore di attivarsi successivamente. Lasciamo invariate le impostazioni di default (Tempo di attesa massimo 2000 millisecondi, ovvero 2 secondi).
- Seleziona anche Verifica convalida per fare in modo che l’attivatore si abiliti dopo che il Tag associato si è effettivamente caricato.
- Adesso dobbiamo indicare in quali pagine l’attivatore dovrà funzionare. Se il link al file .zip è nel footer, allora dovrà essere attivato in tutte le pagine, quindi imposta: Page URL corrisponde all’espressione regolare .* (attenzione al valore dell’espressione regolare, ovvero punto e asterisco). Se invece il file .zip si trova solo su una pagina puoi indicare solo quella.
- Indichiamo all’attivatore di attivarsi su Alcuni link sui clic.
- Nell’ultimo campo imposta invece: Click URL finisce con .zip.
- Scegli un nome: potresti chiamarlo ad esempio “Click ZIP”.
- Infine clicca su SALVA.
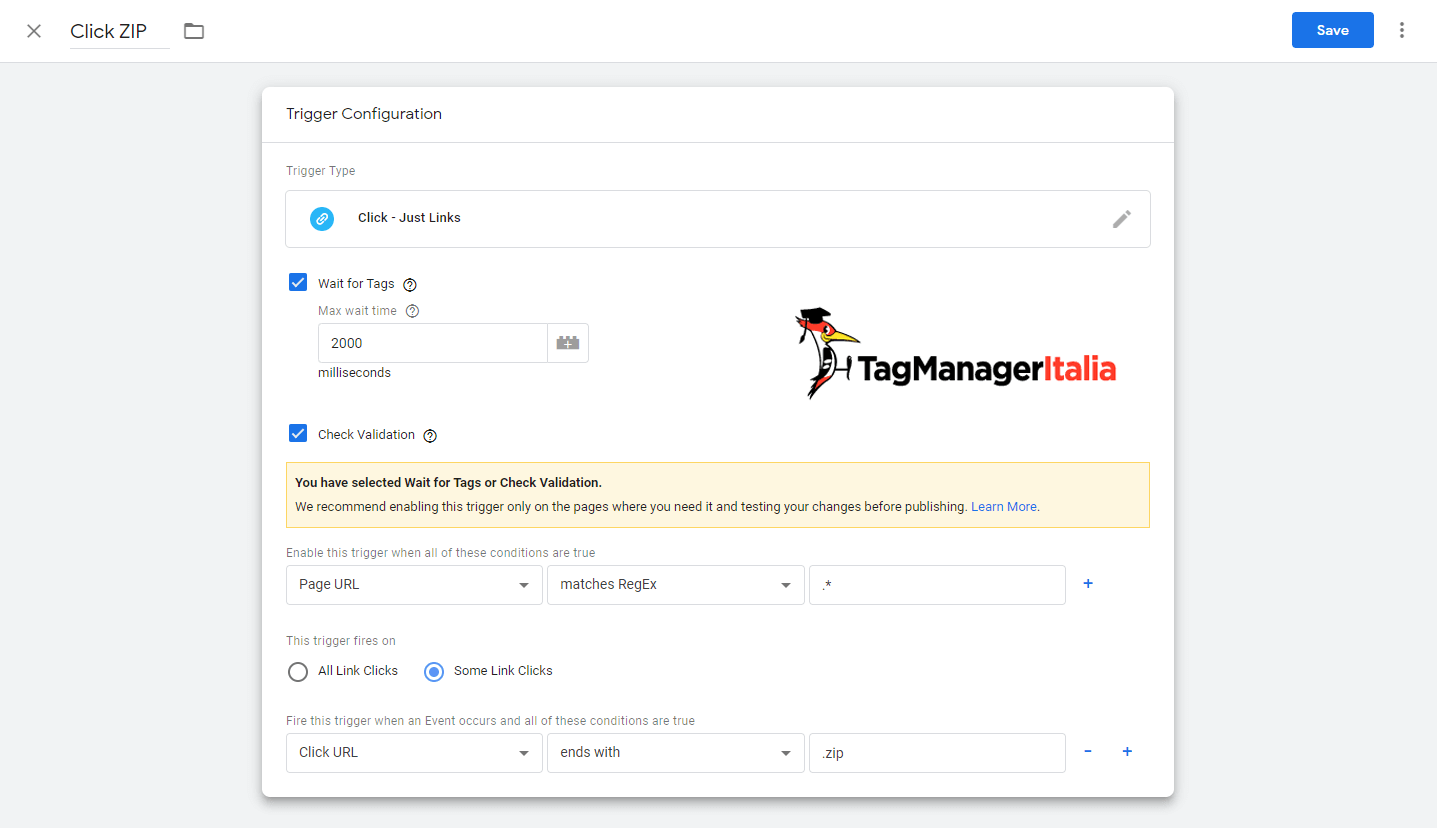
Bonus: come creare una variabile per gestire le estensioni dei file
Da non molto è possibile gestire in modo automatico le estensione dei file.
In questo modo invece di usare la variabile Click URL è possibile usare una variabile di tipo Auto-Event Variable con Tipo Element URL e successivamente su Component Type ti basta selezionare File Extension.
Ora questa variabile potrai usarla per qualsiasi verifica di estensione (in questo caso, la potresti usare come condizione nell’attivatore)

Step 3 – Crea il tag
Adesso che Variabili e Attivatore sono pronti, puoi procedere con la creazione del Tag.
- Vai nella scheda Tag > Nuovo > Configurazione tag.
- Tipo di tag: Universal Analytics.
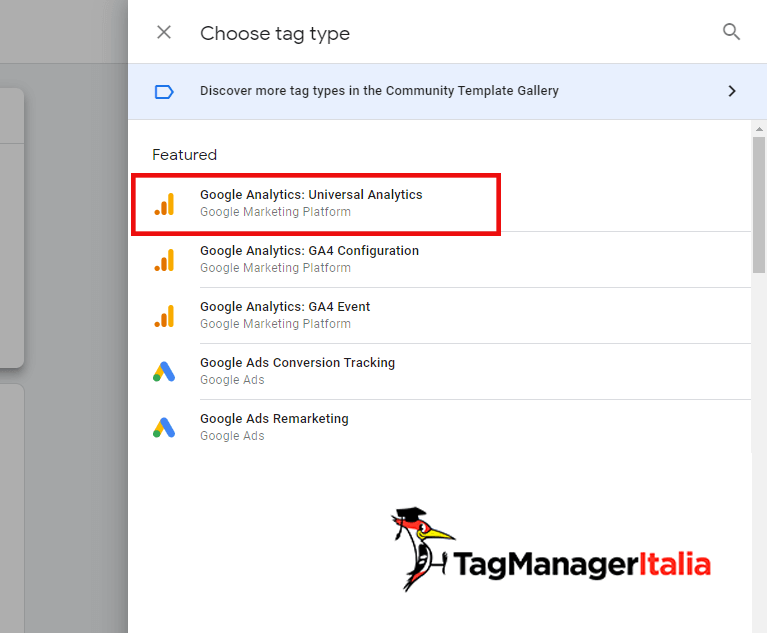
- Tipo di Monitoraggio: Evento.
- Categoria: ZIP.
- Azione*: Download {{Click URL}}
- Etichetta**: {{Page Path}}
- Lascia Hit da non interazione impostato su false (in modo che influisca sul Bounce Rate).
- Adesso seleziona la Variabile delle impostazioni di Google Analytics in Impostazioni di Google Analytics, se l’hai creata, oppure abilita l’override e seleziona la costante {{gaID}} (che dovresti avere se hai seguito la mia guida su come creare una costante per l’ID di monitoraggio di GA). In alternativa inserisci semplicemente il tuo codice UA-XXXXXX-X.
*Nel campo Azione ho inserito anche l’URL del file .zip (ovvero {{Click URL}}). In questo modo, se ci sono più file .zip nel sito, si possono tracciare in modo distinto.
**Nel campo Etichetta inseriamo una variabile standard di Google Tag Manager {{Page Path}} che dà l’URL della pagina. Nel nostro caso è la pagina in cui l’utente ha cliccato un link al file .zip.
- Bene, adesso nella finestra Attivazione scegli l’attivatore creato in precedenza (“Click ZIP”).
- Infine scegli un nome, ad esempio “GA – Event – Click ZIP”, e salva il Tag.
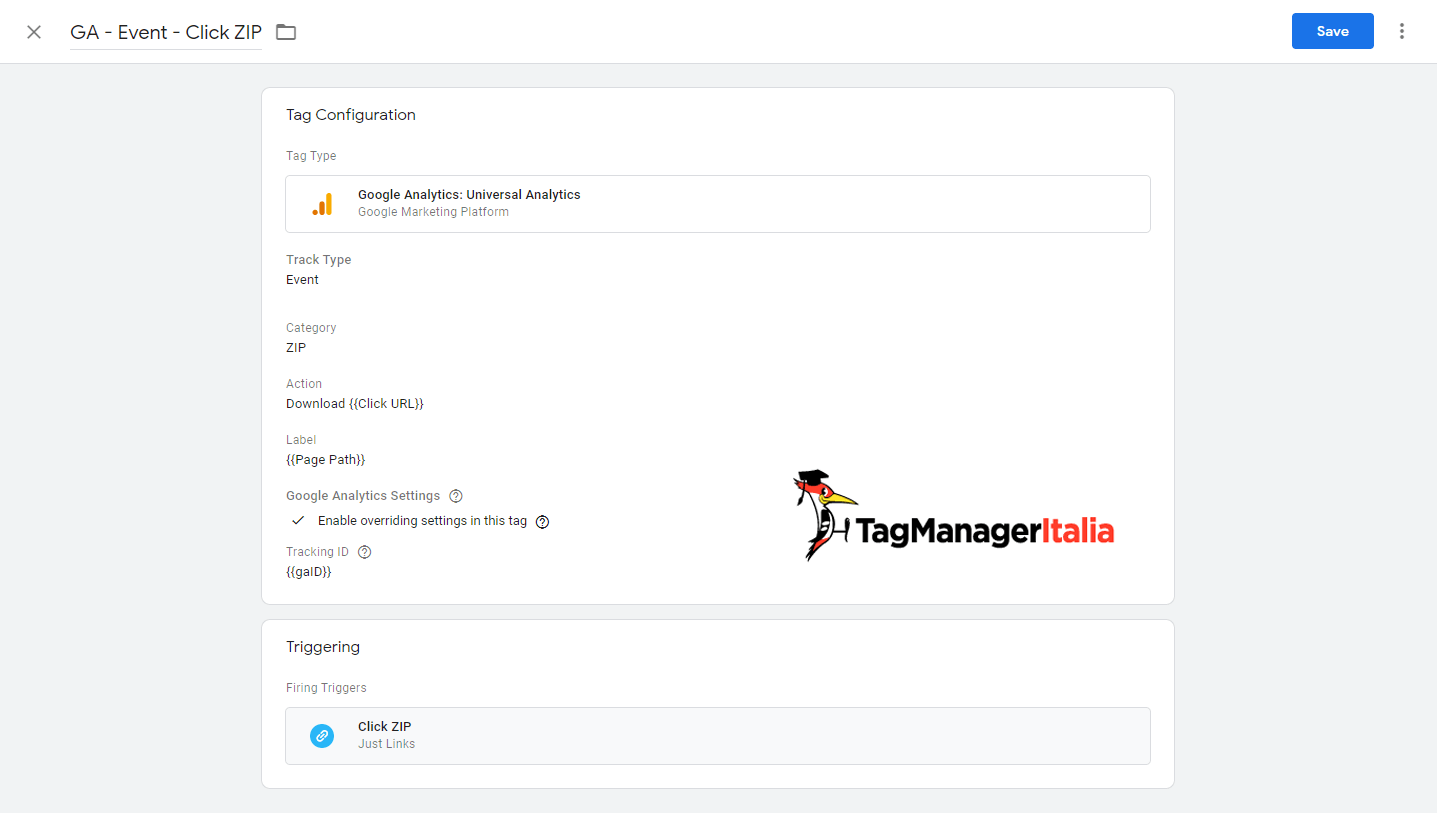
Step 4 – Verifica con Anteprima e Debug
Prima di pubblicare ufficialmente il Tag puoi verificare che funzioni correttamente con la funzione Visualizzazione in Anteprima e Debug. Attivando la modalità e andando sul sito, nella pagina contenente il file .zip, adesso visualizzerai il Tag sotto la voce Tags Not Fired On This Page.
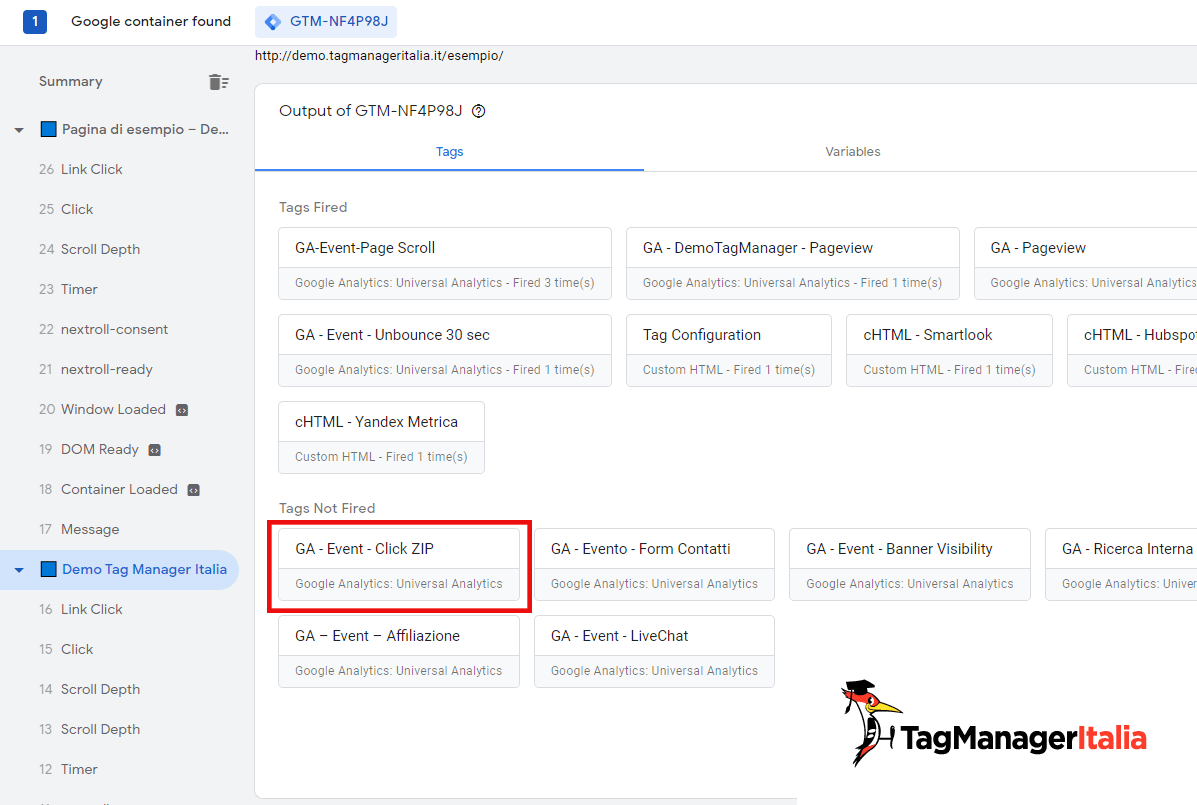
Una volta cliccato il link del file .zip, il Tag dovrebbe spostarsi su Tags Fired On This Page. Se succede vuol dire che tutto funziona correttamente!
Inoltre, dovrebbe apparire nel Summary un nuovo evento denominato gtm.linkClick. Dalla scheda Variabili e Data Layer potrai vedere tutte le informazioni raccolte su questo click.
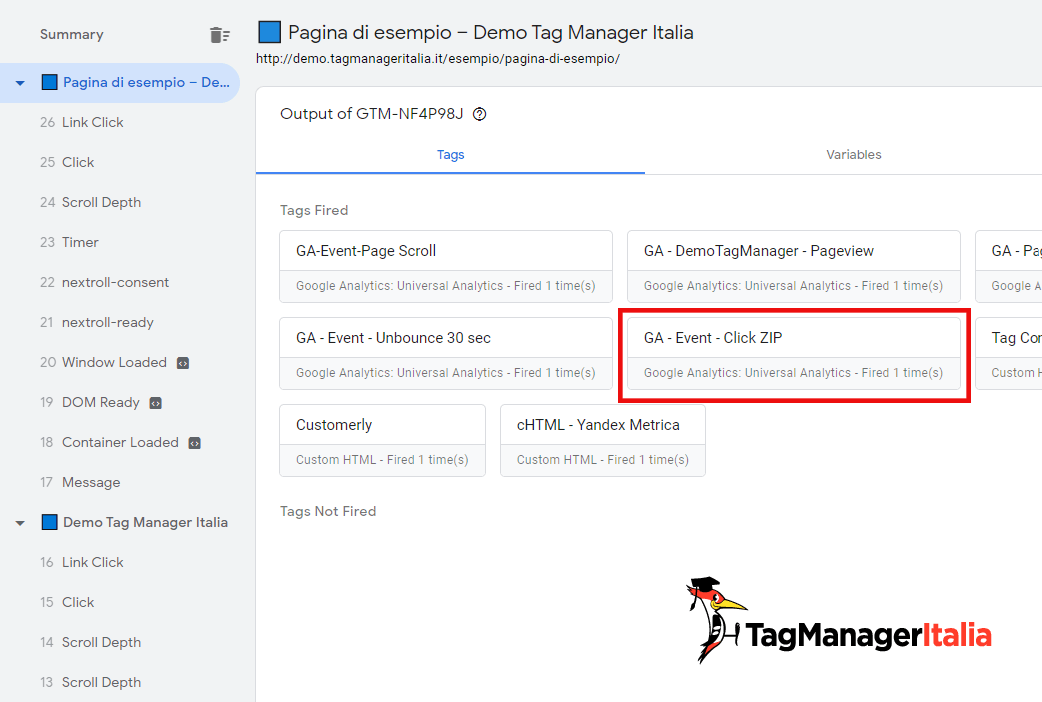
Se tutto funziona come previsto, torna sul contenitore e clicca sul pulsante blu “Invia” per pubblicare ufficialmente le modifiche.
Andando su Google Analytics, nella scheda Tempo Reale > Eventi adesso dovresti visualizzare l’evento ZIP (nome della categoria che abbiamo associato al Tag di Analytics).
E come si traccia in Google Analytics 4?
Rullo di tamburi… in Google Analytics 4 i file download sono gestiti automaticamente dall’enhanced measurement (leggi qui la guida).
In pratica ti basterà semplicemente abilitare la configurazione in GA4 e non dovrai fare niente in Google Tag Manager 🙂
Molto semplice, no? 🙂 Se non hai capito qualche passaggio, ti basta commentare qua sotto.
A presto e… Buon Tag!
Chiedi pure qui sotto, sarò pronto a risponderti!
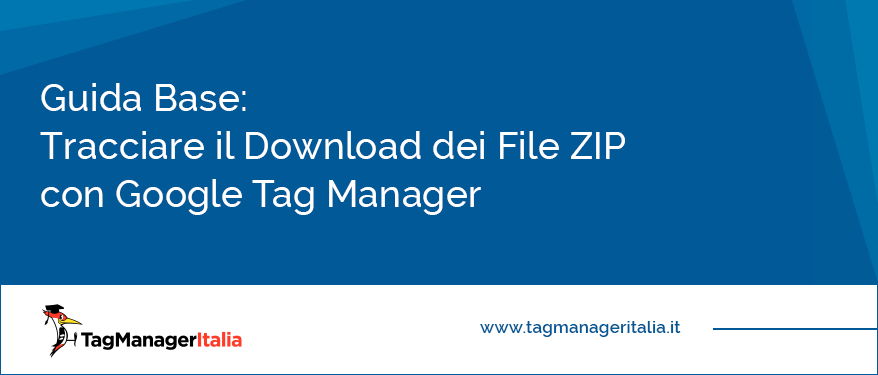









francesco
13 04 2019
Ciao Matteo
come tutti sempre tutti scrivono è proprio vero che qui si trovano sempre le informazioni che davvero servono 🙂
ti chiederei come mai nella creazione del tag, alla voce Etichetta indichi di inserire {{Page Path}}.
so che è una “** ..variabile standard di Google Tag Manager {{Page Path}} che dà l’URL della pagina”
ma nell’elenco dell variabili associabili {{Page Path}} manca.. è possibile che sia stato sostituito da {{Page URL}} ? oppure è una variabile fatta ad hoc?
grazie molte
Matteo Zambon
17 04 2019
Ciao Francesco e grazie del feedback 🙂 Mi fa davvero piacere 😉
Se vuoi puoi usare anche “Page URL”, la differenza è che avrai tutti i parametri dell’URL, mentre “Page Path” avrà solo appunto il path. Non è che ci sia un giusto o sbagliato, dipende da come vuoi salvare il dato.
Comunque ti confermo che la variabile “Page Path” è ancora tra noi. Per utilizzarla basta attivarla andando su “Variabili” e cliccando “Configura” in alto a destra. Da li ti compare una finestra con altre variabili già create da Google, pronte per essere utilizzate. Qui trovi la guida: https://dev.tagmanageritalia.it/guida-base-attivare-variabili-integrate-google-tag-manager/
A presto!
fabio
06 03 2018
Salve e grazie per l’articolo.
Non ho però ben capito se, con questo metodo, è possibile avere traccia di CHI scarica cosa. E’ possibile vederlo? E come è possibile integrare il tutto con WordPress?
Grazie 1000 e complimenti per il lavoro svolto
fabio
Matteo Zambon
06 03 2018
Ciao Fabio e grazie per i complimenti 🙂
Se utilizzi un sistema di USER ID (https://dev.tagmanageritalia.it/glossario-user-id-analytics/) puoi associare il click all’utente registrato. Ricorda che non dovresti MAI salvare dati sensibili (PII https://dev.tagmanageritalia.it/glossario-pii-personally-identifiable-information/) su Google Analytics.
A presto!