Non analizzare le ricerche interne al tuo E-commerce sarebbe come viaggiare in una città sconosciuta senza una mappa o un navigatore.
Proprio come una mappa o un navigatore ti aiutano a orientarti e a trovare la strada giusta, l’analisi delle parole più cercate può aiutarti a comprendere meglio i bisogni o gli ostacoli che gli utenti incontrano mentre navigano all’interno del tuo E-commerce e a intervenire per risolverli.
In concreto, analizzare le ricerche interne al tuo E-commerce può offrirti diversi vantaggi, tra cui:
- Scoprire quali sono i prodotti più cercati e dargli così maggiore visibilità
- Sapere il nome esatto con cui gli utenti cercano un prodotto o una categoria di prodotti e valutare se modificare la nomenclatura (ad esempio “sneakers” invece di “scarpe da ginnastica”)
- Capire se gli utenti cercano prodotti che non sono ancora disponibili e decidere se inserirli nel tuo catalogo
- Scoprire e rimuovere gli errori che bloccano l’utente lungo il loro percorso di acquisto (ad esempio, la ricerca di un prodotto sul tuo E-commerce che non ha generato risultati)
In altre parole, analizzare le ricerche interne al tuo E-commerce può aiutarti a offrire agli utenti esattamente ciò che cercano e, in questo modo, a generare maggiori acquisti!
Ecco come procederemo per creare a regola d’arte un Report in GA4 per analizzare cosa cercano gli utenti sul tuo E-commerce:
- Step 1 – Creiamo un Report Custom (Report personalizzato) in GA4
- Step 2 – Aggiungiamo le Dimensioni al Report
- Step 3 – Aggiungiamo le Metriche al Report
- Step 4 – Usiamo i filtri per visualizzare nel nostro Report l’evento view_search_result (ossia, i termini che gli utenti hanno cercato)
(Nel mio libro su GA4 “Google Analytics 4 per chi inizia” troverai un intero capitolo – il Capitolo 9 – dedicato ai Report in Google Analytics 4).
Sei pronto? Iniziamo!
Step 1 – Crea un Report Custom in GA4
I Report Custom in GA4, rispetto ai Report Standard, ti permettono di ottenere informazioni più precise sugli utenti e di effettuare analisi più mirate.
In pratica, i Report Custom ti mettono a disposizione tutti i dati raccolti in GA4 che puoi combinare e visualizzare secondo le tue necessità, incrociando dimensioni e metriche.
Le dimensioni sono attributi dei dati, ossia valori di tipo testuale (come ad esempio un URL, o la città da cui proviene un utente).
Le metriche sono valori di tipo quantitativo, tipicamente dei numeri (date, importi, numero di sessioni).
Fatta questa introduzione, procedi così:
- dal menu a sinistra nell’interfaccia di GA4 clicca su Explore, la sezione dedicata alla creazione dei Report Custom (Report Personalizzati)
- clicca sul foglio vuoto (Blank) per aprire il tuo nuovo Report
- dai un nome al Report (ad esempio “Search term”), scrivendolo in Exploration Name nella sezione Variables
- subito sotto Exploration Name imposta la finestra temporale, ovvero il periodo di tempo che sarà oggetto della tua analisi sui dati raccolti (ad esempio 30 giorni)
Non è stato complicato, vero?
Allora procediamo con i prossimi step! Ti prometto che saranno altrettanto semplici.

Step 2 – Aggiungi le Dimensioni al Report
Ora è il momento di aggiungere le Dimensioni al tuo Report.
“Frena i buoi, Matteo… davvero non devo configurare niente prima?”
Ho una buona notizia per te: no, grazie all’Enhanced Measurement di GA4 non dovrai fare alcuna configurazione aggiuntiva.
Questo perché tutti i parametri (ossia, i valori che arricchiscono le informazioni dei dati che l’evento raccoglie) utilizzati negli eventi dell’Enhanced Measurement sono configurati come Dimensioni Predefinite in Google Analytics 4.
In questo modo le Dimensioni sono pronte per essere usate nei tuoi Report Personalizzati e non dovrai più impazzire a crearle a mano, come dovevi fare in Google Universal Analytics.
Detto ciò, ecco come fare per aggiungere le Dimensioni al tuo Report:
- clicca su Dimensions
- usando la barra di ricerca, seleziona la Dimensione Event name
- fai la stessa cosa con la Dimensione Search term (assicurati di selezionare quella presente nel menu General, esattamente con questa nomenclatura)
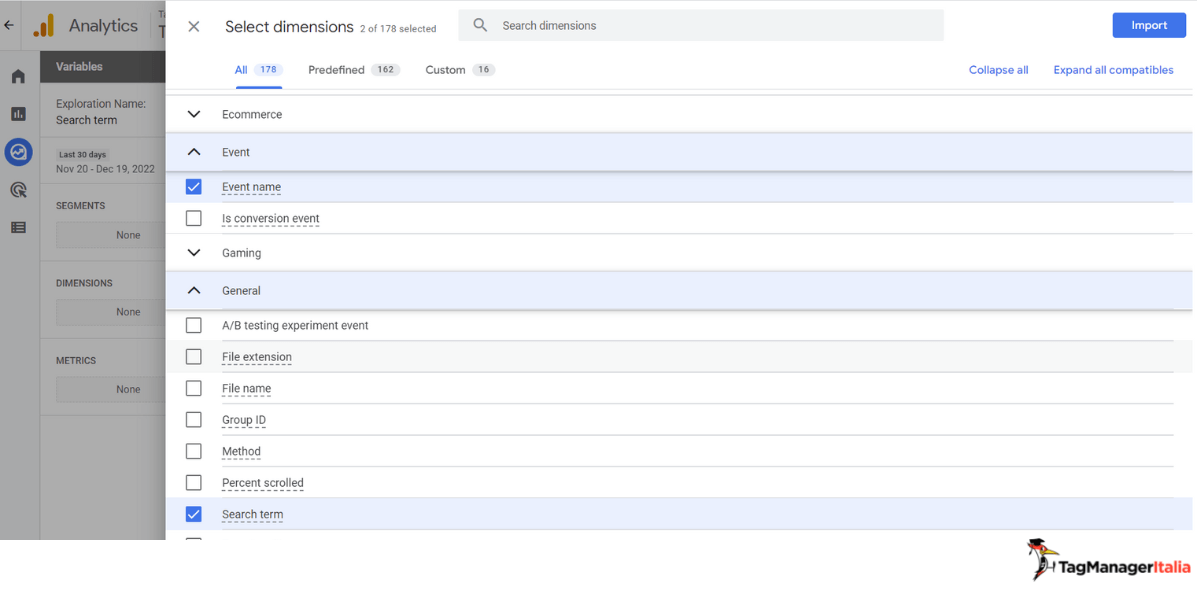
- clicca sul pulsante blu Import in alto a destra
- fai doppio clic su ognuna delle Dimensioni che hai appena selezionato e che trovi in Dimensions nella tab Variables: in questo modo le aggiungerai a Rows in Tab Settings (le righe del tuo Report)
- seleziona il numero massimo di righe da visualizzare (ad esempio 500) dal menu a tendina accanto a Show rows
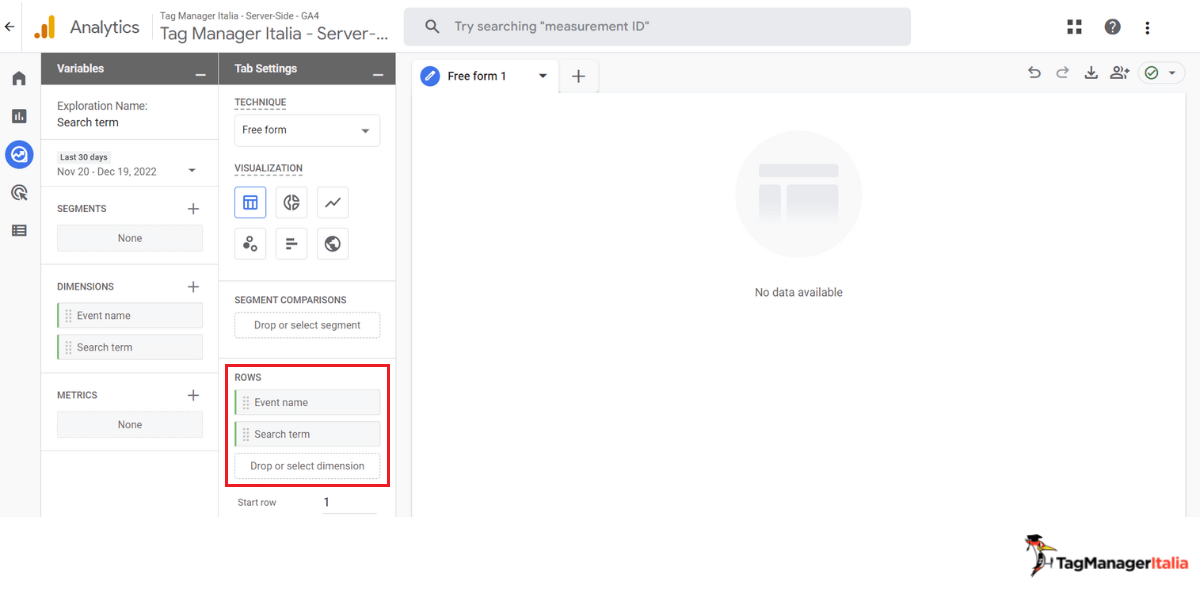
Step 3 – Aggiungi le Metriche al Report
Segui questi passaggi per aggiungere le Metriche necessarie:
- clicca su Metrics
- usando la barra di ricerca, seleziona la Metrica Event count (conteggio eventi, che ti dirà quante volte è stato cercato ogni termine di ricerca)
- clicca nuovamente su Import
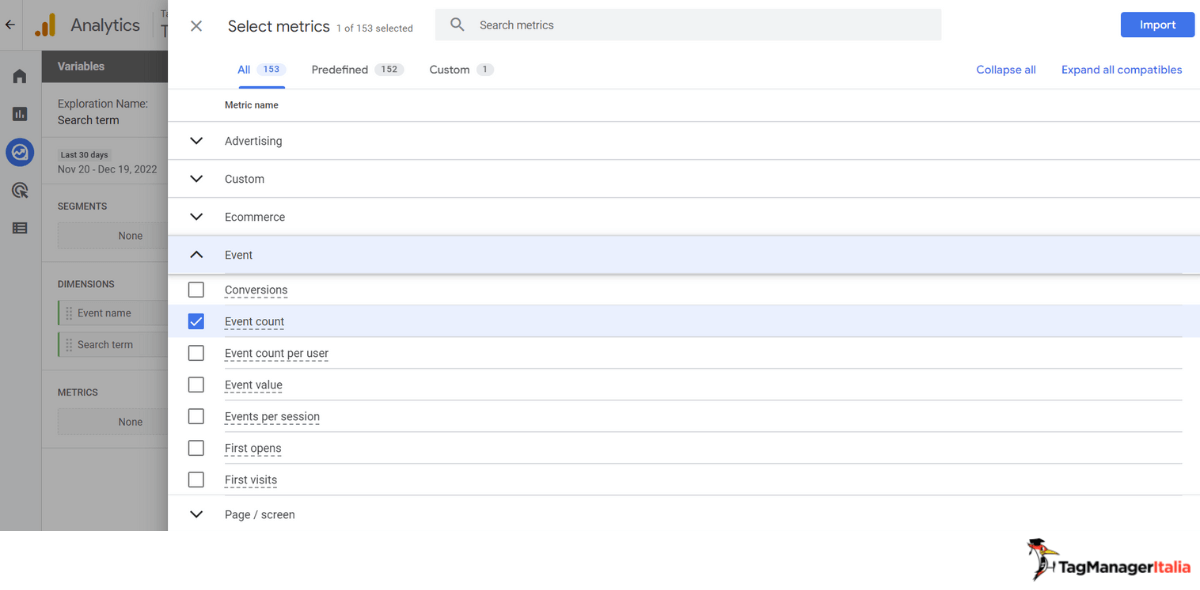
- fai doppio clic su Event Count in Metrics (sempre nella tab Variables)
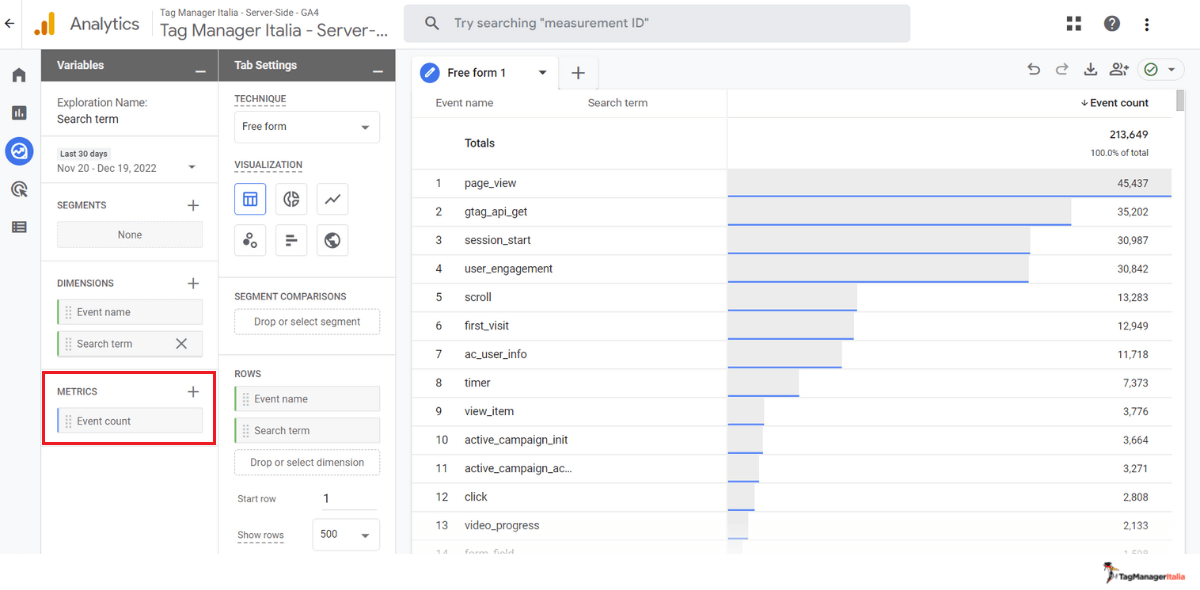
A questo punto nel tuo Report visualizzerai una tabella con tre colonne:
- Event name: l’elenco di tutti gli eventi registrati dal tuo GA4
- Search term: per il momento dovresti vedere una colonna vuota (tra poco vedremo perché)
- Event count: quante volte si è verificato ognuno degli eventi indicati nella colonna Event name.
Perché la colonna Search term è vuota? Perché Search term è la Dimensione che riporta i termini cercati dagli utenti.
“E quindi?”
Quindi si valorizza (ossia, restituisce un valore) solo quando un utente effettua una ricerca sul sito generando il relativo evento di tracciamento view_search_results.
In altre parole, se vogliamo sapere quali termini hanno cercato gli utenti del nostro E-commerce e per quante volte hanno cercato quel termine, dobbiamo usare i filtri per visualizzare solo i dati relativi all’evento che ci interessa, ovvero view_search_results.
Come? Te lo spiego nel prossimo Step!
Ti garantisco che è più facile a farsi che a dirsi! 😊
Step 4 – Usa i filtri per visualizzare nel tuo Report in GA4 i termini cercati nel tuo E-commerce
Siamo quasi arrivati alla fine.
Per impostare il filtro così da visualizzare i termini di ricerca fai così:
- spostati in basso nella sezione Filters di Tab Settings
- seleziona Event name in Drop or select dimension or metric
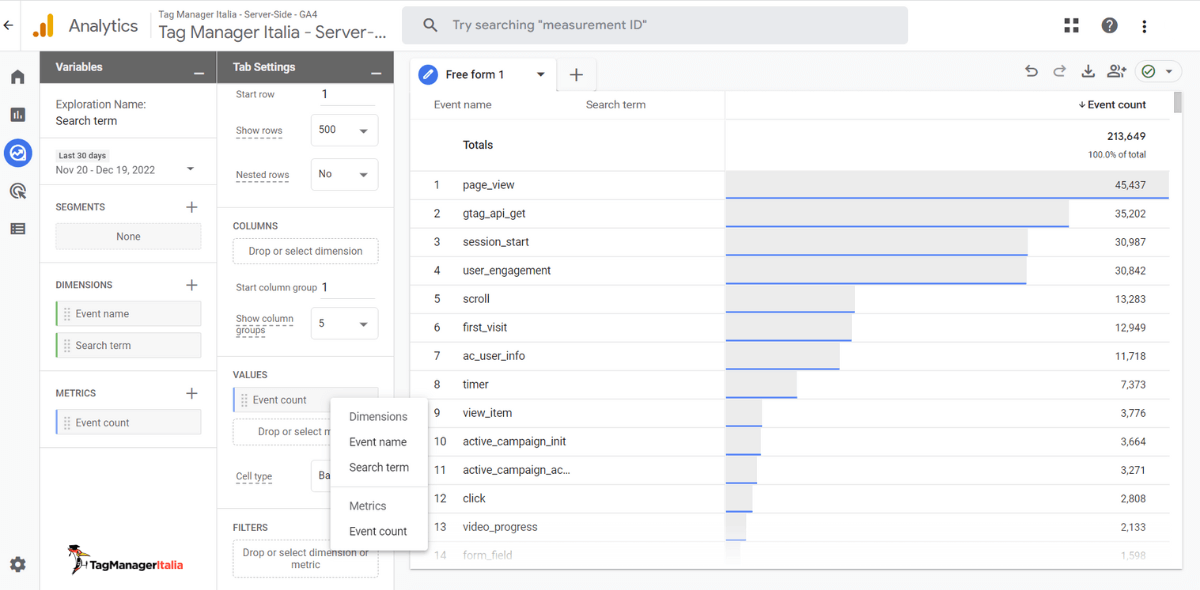
- in Select match type seleziona la condizione exactly matches
- inserisci l’evento standard view_search_results in Enter expression
- clicca su Apply
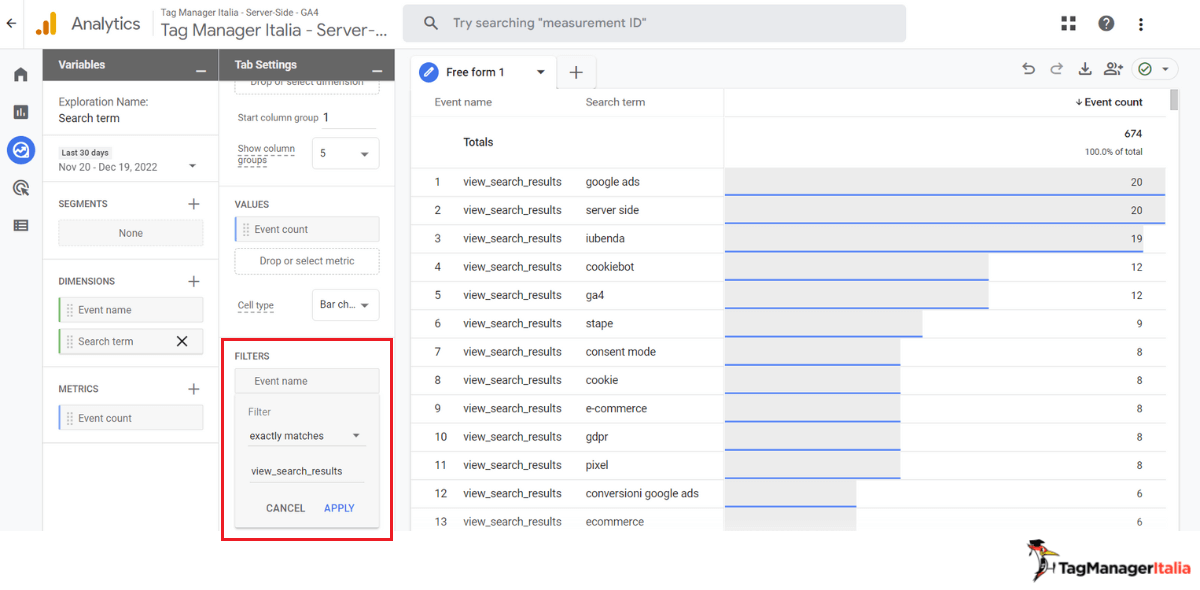
Ecco fatto!
Il tuo Report ora mostrerà nella prima colonna il nome evento e nella seconda colonna i termini specifici che gli utenti hanno cercato nel tuo E-commerce.
N.B. Visto che si tratta sempre dello stesso evento (view_search_results) la prima colonna è superflua e puoi ometterla dal report.
Per farlo ti basta cliccare sulla “X” che compare al passaggio del mouse accanto a Event Name nella sezione Rows della tua dashboard (in Tab Settings).
Nella seconda colonna vedrai i termini cercati dagli utenti e nella terza il conteggio per ciascuno di questi (ossia quante volte è stato cercato ognuno dei termini sul tuo sito nella finestra temporale che hai selezionato).
A questo punto non ti resta che dare un nome alla specifica tab del Report, ad esempio search term.
Ci siamo, il tuo Report è pronto!
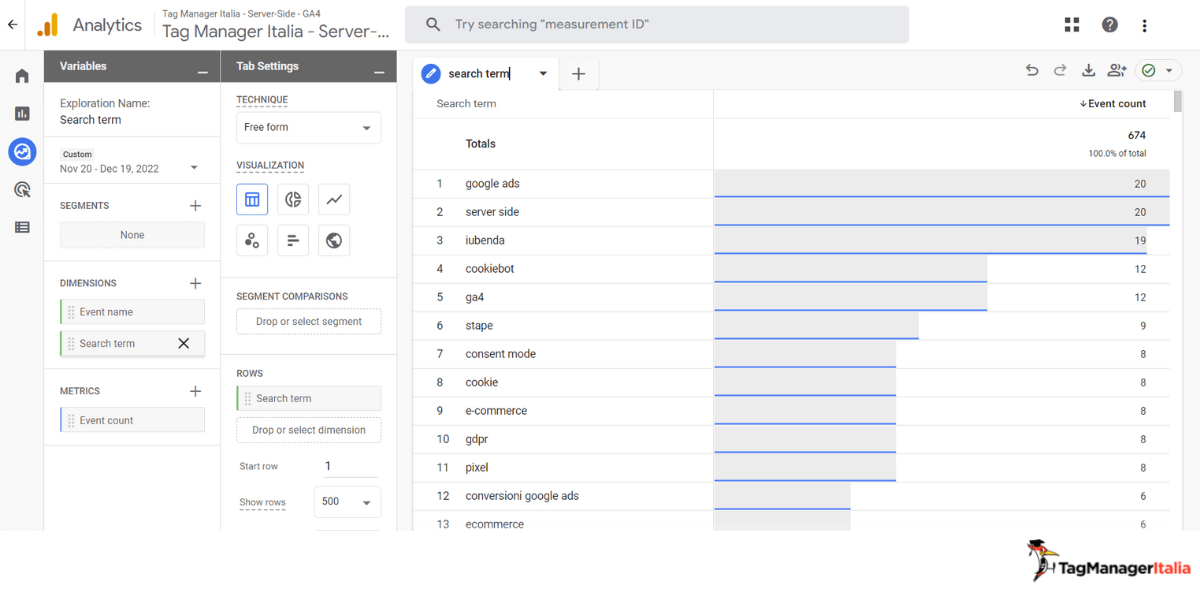
Ora tornando nella sezione Explore del tuo GA4 troverai il tuo Custom Report che hai chiamato “Search Term” e potrai visualizzarlo ogni volta che vuoi.
Per qualunque dubbio o domanda, non esitare a scrivermi nei commenti qui sotto!
Uh, a proposito di Report di Google Analytics 4….
il mio corso formativo “I Report in Google Analytics 4” è finalmente disponibile!
Il corso che ti guida passo passo al corretto utilizzo, configurazione e lettura dei report in GA4 in base ai tuoi obiettivi di marketing, per renderti autonomo nel realizzare dashboard e grafici personalizzati in GA4 così da poter “spendere” subito questa nuova abilità sul mercato 🙂
Scopri tutti i moduli formativi su questa pagina
Alle prossime guide e… buon Tag!
Chiedi pure qui sotto, sarò pronto a risponderti!

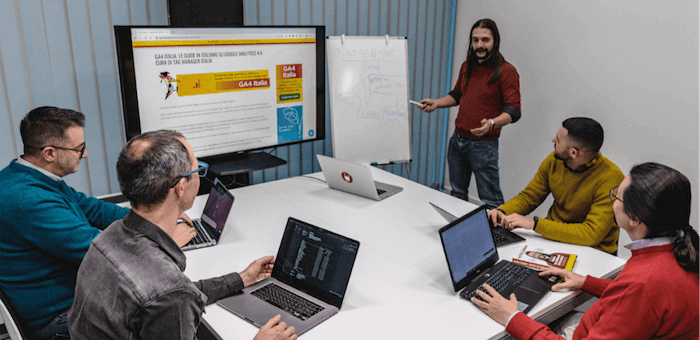









Luciano
03 02 2023
salve
innanzitutto ti ringrazio per tutte le dritte che ci dai sull’uso di Tag manager e GA4, davvero preziose. Ho fatto la migrazione da UA a GA4 già da tempo, però devo dire che c’è un bug nella formattazione dei report. Mi trovo nella necessità di presentare dei report in cartaceo perciò scarico i PDF, che però non sono formattati bene. Mi scarica solo la schermata, se seleziono 100 righe mi scarica una pagina in PDF solo con le prime 10. UA invece mi scarica tutte le pagine che servono per mostrare 100 righe. E’ un problema noto? Non so come fare, mi tocca scaricare le schermate come immagini e montarle su un file word… allucinante..
Grazie
Matteo Zambon
29 03 2023
Ciao Luciano e grazie del feedback 🙂
Ahimè è un limite attuale di GA4, spero lo fixino. Ti consiglio di inviare un feedback direttamente a Google usando i tre pallini in alto a destra.
Buon GA4 🙂