“Matteo, qual è secondo te il più grande vantaggio competitivo a disposizione di un E-commerce oggi?”
Questa è una tra le “classiche” domande che ricevo più spesso.
Al giorno d’oggi, uno dei più grandi vantaggi a disposizione di un E-commerce è di raccogliere la maggior quantità di dati accurati possibili.
Dati accurati che però, purtroppo, non crescono sugli alberi 🙁
Infatti, alcune disposizioni e aggiornamenti che si sono susseguiti negli ultimi anni (il declino dei Cookie come metodo di tracciamento, la GDPR, iOS14, la Consent Mode di Google, ecc.), hanno ridotto sia la qualità che la quantità dei dati che raccoglievi dalle tue attività di marketing.
Per fortuna il tracciamento Server-Side ci dà una mano.
Infatti, il Server-Side tracking è una funzionalità che ti permette di gestire i tracciamenti del tuo sito web su un server proprietario per raccogliere dati di cui poterti fidare e in questo modo rendere più profittevoli le tue campagne di digital marketing (Ecco una mia news dove ti spiego cos’è e come funziona il Server-Side tracking).
In questa guida ti spiegherò proprio come tracciare un E-commerce in Google Analytics 4 utilizzando la potente funzionalità del Server-Side tracking tramite Google Tag Manager.
Credimi, è più complicato da dire che da fare 🙂
Se sei pronto iniziamo!
Prerequisiti per tracciare l’E-commerce in GA4 con Google Tag Manager Server-Side
Per poter realizzare la configurazione che trovi in questa guida, devi prima aver realizzato i seguenti step (non ti preoccupare se ancora non li hai implementati, per ciascun punto ti segnalerò una guida dedicata che ti permetterà di realizzarli in modo semplice):
- Avere creato un Tag di configurazione di GA4 (in questa guida ti spiego come installare Google Analytics 4 e come creare il Tag di configurazione)
- Avere implementato i tracciamenti del tuo E-commerce in GA4 (in questa guida ti spiego come implementarli)
- Avere creato un tuo account su Stape.io e un contenitore su Google Tag Manager di tipo Server-Side (in questa guida ti spiego come creare entrambi e perché quella con Stape.io è la soluzione più semplice per creare un tracciamento Server-Side)
Al termine di queste tre operazioni avrai creato:
- un tuo Account su Stape.io, una piattaforma che offre servizi di tracciamento Server-Side. In altre parole, è come se grazie a Stepe.io ti potessi creare un tuo spazio server proprietario
- un Contenitore Web su Google Tag Manager
- un Contenitore Server su Google Tag Manager
Vediamo ora quali sono gli step per tracciare il tuo E-commerce in GA4 utilizzando GTM Server-Side.
(Nel mio ultimo libro su GA4 “Google Analytics 4 per chi inizia” troverai un intero capitolo (il Capitolo 8) dedicato a come tracciare l’E-commerce in GA4)
Step 1 – Inserisci l’URL Server-Side di Google Tag Manager dentro la configurazione di GA4
“Aspetta Matteo. Ma cosa vuol dire ‘inserire l’URL Server-Side dentro la configurazione di GA4?”
Se hai già configurato GA4 sul tuo sito web, in questo momento stai inviando i dati che stai tracciando sul tuo E-commerce direttamente al server di Google Analytics.
Invece, con questo step per inserire l’URL di GTM Server-Side dentro la configurazione di GA4 invierai tutti i dati di tracciamento del tuo E-commerce al tuo contenitore di GTM Server-Side, e non più in modo diretto al server di Google Analytics.
In pratica, è come se stessi caricando la frutta che hai raccolto dal tuo orto su un tuo camion per portarlo al mercato, invece di far caricare e trasportare la tua frutta su un camion di un intermediario.
Per inserire l’URL GTM Server-Side dentro la tua configurazione di GA4
- Entra all’interno del Contenitore Web del tuo Google Tag Manager
- Clicca sopra al Tag di configurazione del tuo GA4 (il punto n.1 dei “prerequisiti”)
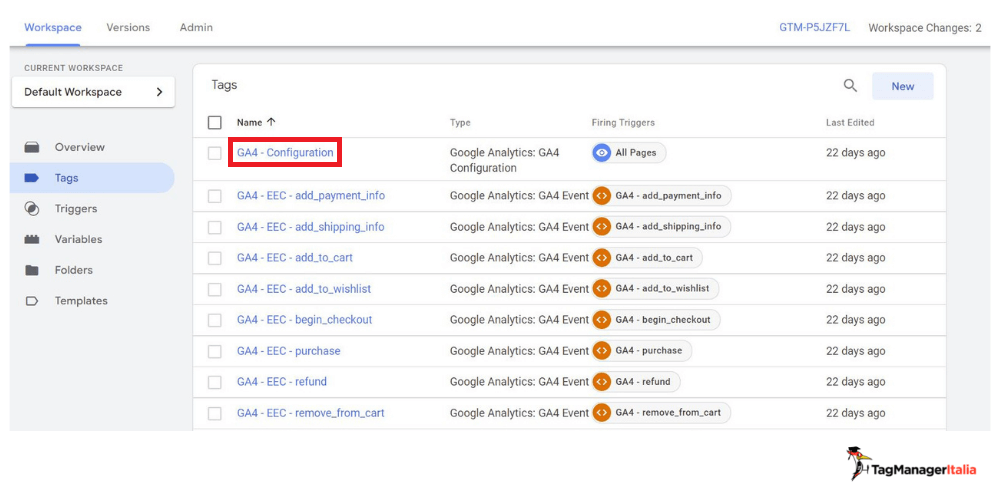
- Clicca sulla voce “send to server container“
- Incolla l’URL dello spazio server che hai creato su Stape.io all’interno dello spazio “Server Container URL” (se non hai ancora creato un account Stape.io ti basta seguire la guida che ti ho linkato al punto n.3 dei prerequisiti)
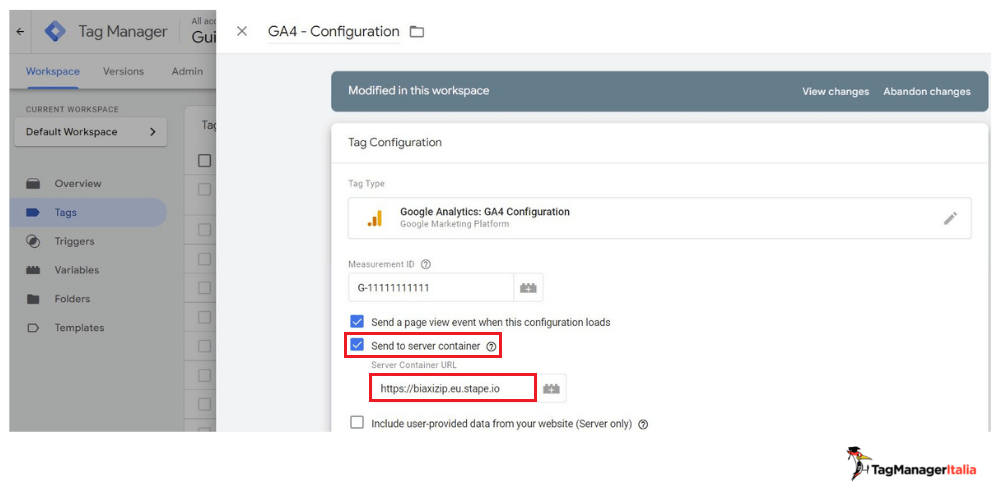
- Clicca su “Salva”
Con questa veloce implementazione tutti i tag di tracciamento del tuo E-commerce in GA4 che avevi creato in precedenza (o che avevi appena creato, grazie alla mia guida che ti ho segnalato al punto n.2 dei “prerequisiti”), passano ora dal tuo spazio Server-Side proprietario che hai creato su Stape.io.
Vuoi implementare il server-side di GA4 solo su alcuni eventi?
Se invece tu volessi fare passare sul tuo spazio Server-Side solo alcuni dei tag di tracciamento del tuo E-commerce e non tutti
- Clicca sul Tag di tracciamento che ti interessa
- Clicca su “Add row” nella sezione Event Parameter
- Inserisci il nuovo parametro che si chiama transport_url
- Inserisci l’URL dello spazio server che hai creato su Stape.io
- Clicca su “Salva”
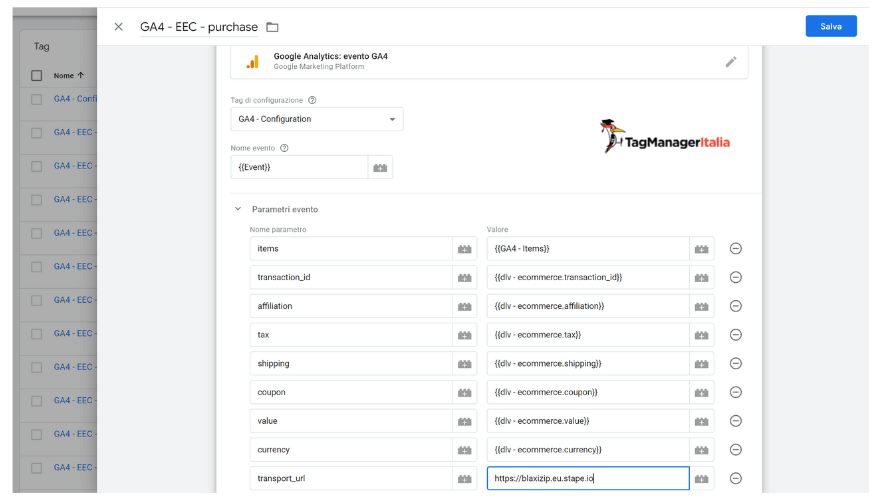
Step 2 – Visualizza l’anteprima di debug e verifica il funzionamento
Facciamo subito una verifica per vedere che tutto funzioni correttamente.
Ovvero, verifichiamo che ora tutti i tag di tracciamento del tuo E-commerce passino dal tuo spazio Server-Side proprietario.
Per fare questa verifica utilizzeremo la modalità Debug di Google Tag Manager sia del Contenitore Web, sia del Contenitore Server.
Clicca su “Anteprima” in alto a destra del tuo Contenitore Web di Google Tag Manager. Dovrai cliccare anche sul pulsante “Anteprima” del tuo Contenitore Server.
In questo caso, il Tag di tracciamento della visualizzazione della lista prodotti (view_item_list) configurato nel nostro Contenitore GTM Web è scattato correttamente.
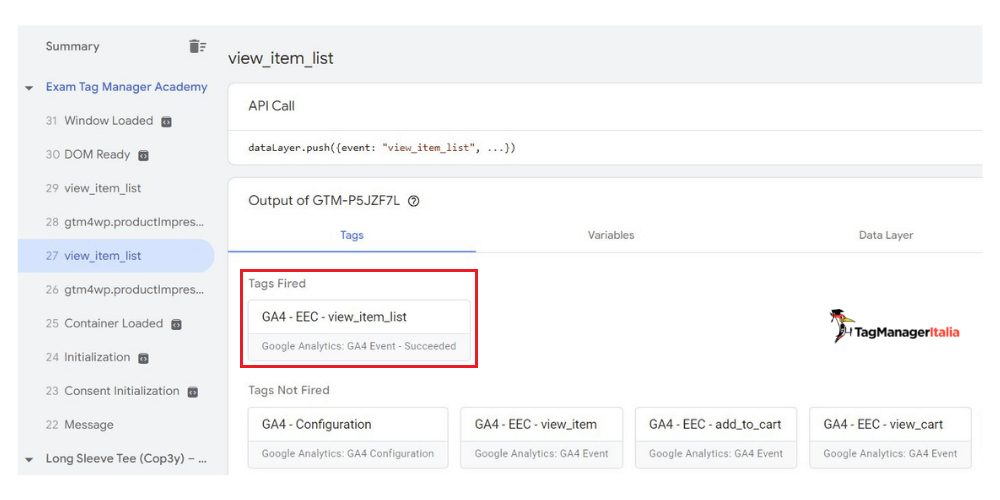
Anche all’interno della modalità Debug del Contenitore GTM Server-Side andremo a verificare se viene inviata con successo la stessa richiesta di tracciamento della visualizzazione della lista prodotti.
Se tutto funziona correttamente, dovresti vedere la voce Incoming HTTP request popolarsi con il relativo Tag di tracciamento.

Bene, in questo modo abbiamo verificato che i dati che stai tracciando nel tuo E-commerce in GA4 vengono passati correttamente al tuo nuovo Contenitore Sever-Side di Google Tag Manager.
Step 3 – Invia i dati dal tuo Contenitore Server-Side a GA4
Ora non ci resta che creare l’ultimo mattoncino che permetterà di far passare i dati dal tuo Contenitore Server-Side al tuo Google Analytics 4.
Per completare questo passaggio ci basterà creare un semplice Tag sul tuo Contenitore di GTM Server-Side.
Per crearlo, dal menu a sinistra del tuo Google Tag Manager
- Clicca su “Tags” > “Nuovo” > “Tag Configuration”
- Seleziona Google Analytics: GA4 come tipologia di Tag
- Lascia vuoto il campo Measurement ID, poiché sarà GTM stesso a prendere il codice di configurazione corretto che hai già creato sul Contenitore Web di GTM. Ovvero, quando hai creato il Tag di configurazione di GA4 (vedi prerequisito n.1 in alto)
- Clicca quindi su “Trigger” > “New Trigger” > “Trigger Configuration” e seleziona un Attivatore di tipo “Custom“
- Seleziona “Some Events” per specificare le condizioni in cui l’Attivatore si deve accendere
- Clicca su “Built-in Variable” e seleziona “Client Name”
- Inserisci il nome del “Client Name” che di defaul dovrà essere “GA4”
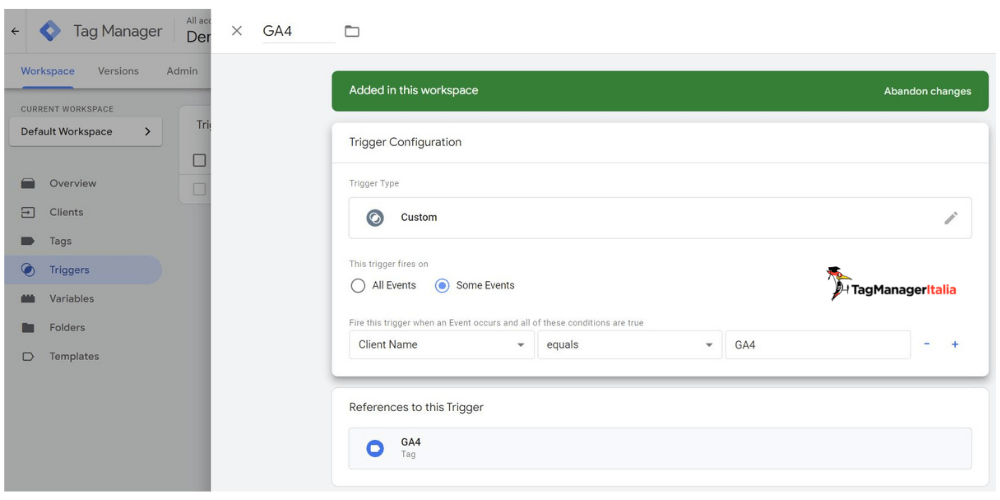
- Clicca su “Salva”
Ottimo! Se tutto è andato nel verso giusto ora tutti gli eventi di tracciamento e i dati che stai raccogliendo sul tuo E-commerce vengono passati dal Contenitore Server-Side di GTM al tuo GA4.
Step 4 – Verifica il funzionamento del Tag
Come fatto per lo Step 2, clicca su “Anteprima” in alto a destra sia all’interno del tuo Contenitore Web di Google Tag Manager, sia all’interno del tuo Contenitore Server.
A differenza dello Step n.2, questa volta verifichiamo non solo se vengono inviate con successo le richiesta di tracciamento al tuo Contenitore GTM Server-Side (Incoming HTTP request), ma anche se le richieste di tracciamento “escono” da GTM Server-Side verso GA4 (Outgoing HTTP request from Server).
In questo caso anche la richiesta dal Server a GA4 è stata registrata correttamente.
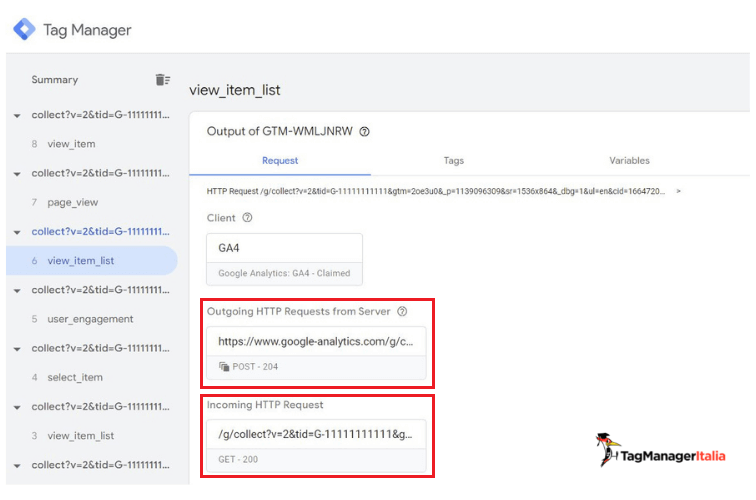
Ti consiglio di simulare sul tuo E-commerce anche tutte le altre azioni che stai tracciando, come ad esempio l’aggiunta al carrello e il checkout, il modo tale da accertarti che tutti gli eventi di tracciamento vengano passati correttamente alla tua proprietà di GA4.
Ti è stata utile questa guida? Hai suggerimenti o domande?
Ti aspetto nei commenti 🙂
Alla prossima guida e… buon Tag!
Chiedi pure qui sotto, sarò pronto a risponderti!
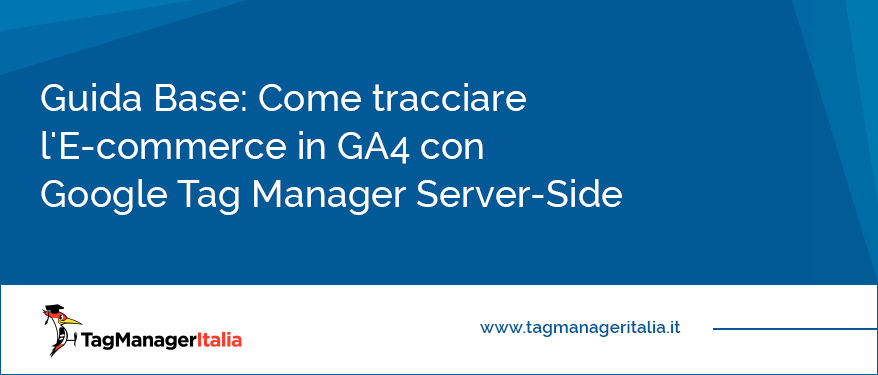
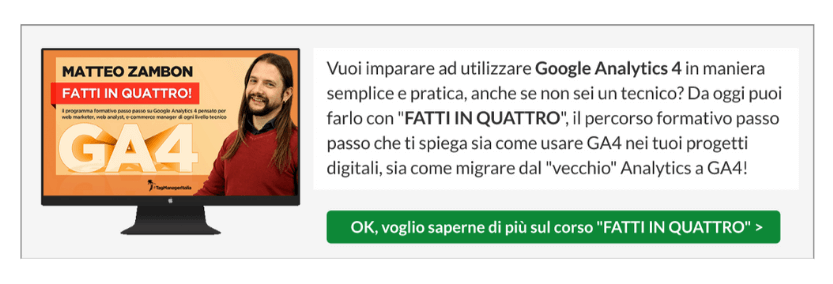
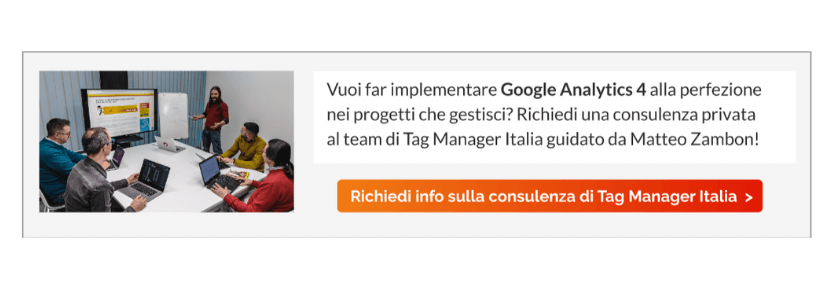









Stefano
03 05 2022
Ciao Matteo,
ho provato ad impostare un nuovo container come hai descritto nella guida ma non trovo il checkbox “send to server container” in cui dichiarare il mio URL
Mi sembra che sia cambiato il tag GA4 e non sia più configuration
Matteo Zambon
17 05 2022
Ciao Stefano, nope. Il flag c’è ed è nel Tag di tipo Configuration. Controlla bene 🙂
Nel caso inviami altri dettagli (screenshot) anche sul gruppo di Facebook: https://www.facebook.com/groups/TagManagerItalia