Ci siamo 🙂
Dopo l’arrivo di Google Analytics 4 (detto anche GA4 e vecchio Google Analytics App+Web) diventato operativo a fine del 2020, quello che possiamo fin da subito dire è che ci sono delle modifiche strutturali sulla proprietà di Google Analytics.
Fai un bel respiro e tieniti pronto perché in questo articolo vedremo come installare Google Analytics 4, ovviamente... con Google Tag Manager!

Step 1 – Crea una nuova proprietà di Google Analytics 4
Per prima cosa, accedi a Google Analytics con il tuo account.
Per creare una nuova proprietà per Google Analytics da zero, clicca nella sezione “Admin” che trovi in basso a sinistra (icona a forma di un ingranaggio) da Google Analytics.
Successivamente clicca nel tasto”Create Property” nella sezione “Property” a destra.
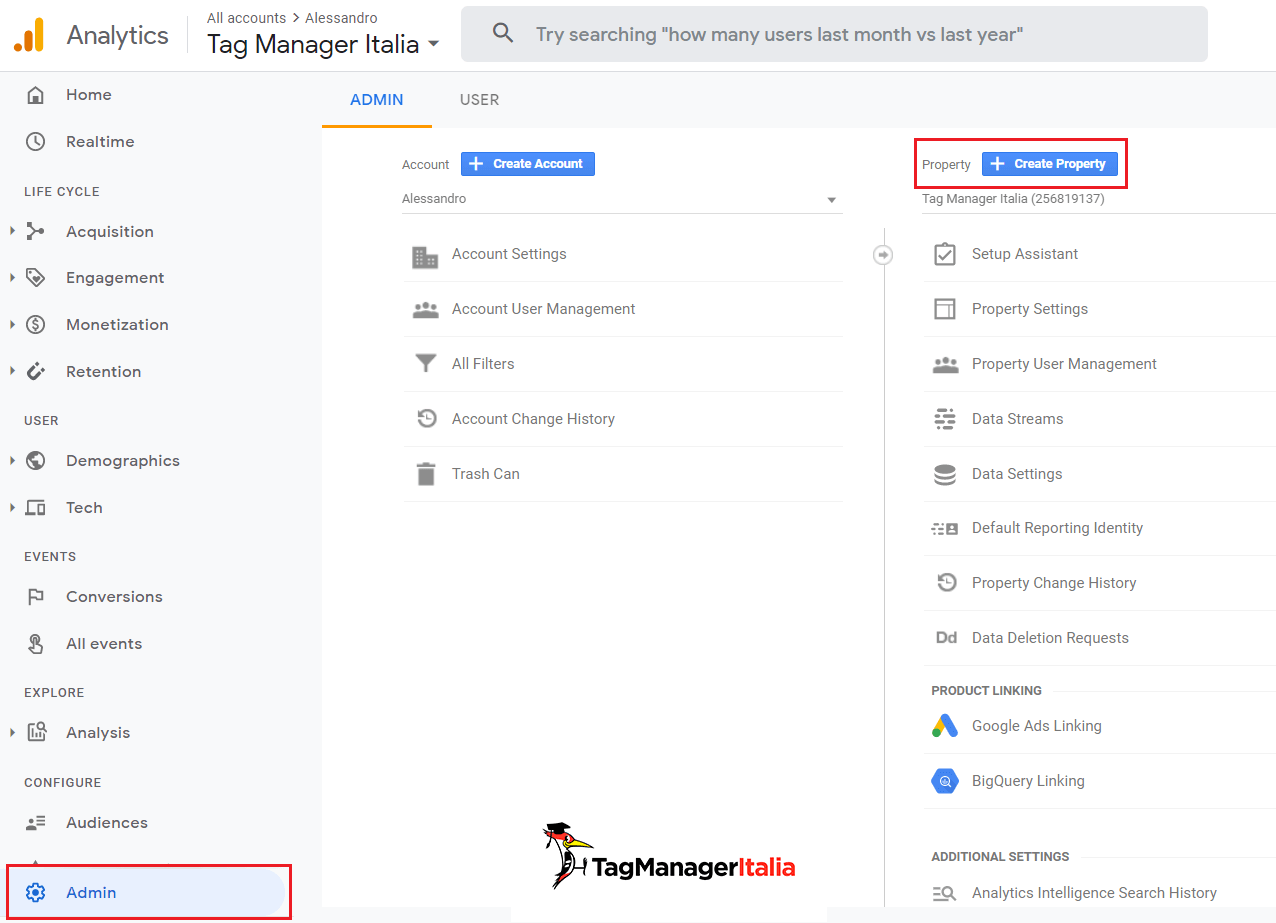
Da qui dovresti vedere la schermata di “Property setup” o “Configurazione proprietà” se hai Google Analytics settato in lingua italiana.
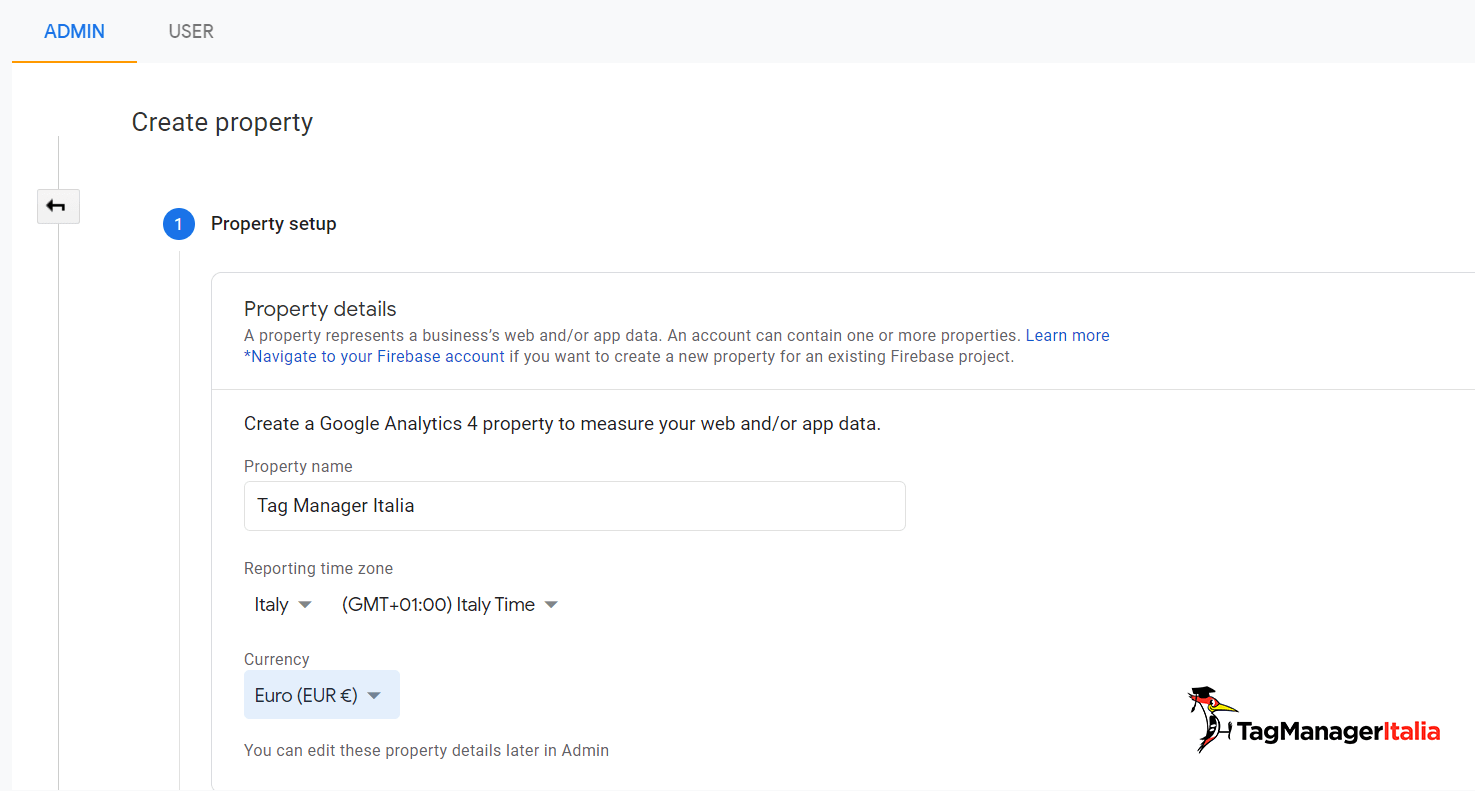
Bene, non ti resta che compilare tre semplici campi:
- Il Property name (puoi mettere il nome del tuo sito)
- Il Reporting time zone (inserendo la zona e il fuso orario, sarà quella utilizzata nei report)
- Currency (la valuta che ti interessa vedere nei report)
Una volta fatto, dovrai rispondere a una serie di domande riguardanti la tua attività commerciale.
Et voilà, abbiamo creato la nostra proprietà di Google Analytics!
Ma non è finita qui…
Crea un Data Stream (l’origine dei dati)
Un’altra importante differenza rispetto a Universal Analytics è che dovrai creare uno o più Data Stream (o Stream di dati), ovvero la fonte da cui riceverai i tuoi eventi e li porterai su Analytics.
Puoi collegare anche diversi Data Stream a una singola proprietà, ciò ti permetterà di avere diversi flussi di dati e quindi di monitorare diversi canali (Web oppure applicazioni di iOS o Android).
In questa guida tratteremo il traffico web, quindi seleziona la voce “Web” dal menu “Data Streams“.

Una volta selezionato lo stream di tipo Web, dovrai compilare i campi
- Website URL e Stream name, inserendo appunto l’URL del nostro sito (con possibilità di scelta tra http:// e https://)
- il nome che vogliamo assegnare al nostro Data Stream.
In questa sezione abbiamo anche la possibilità di attivare l’Enhanced measurement, ovvero la “Misurazione avanzata”.
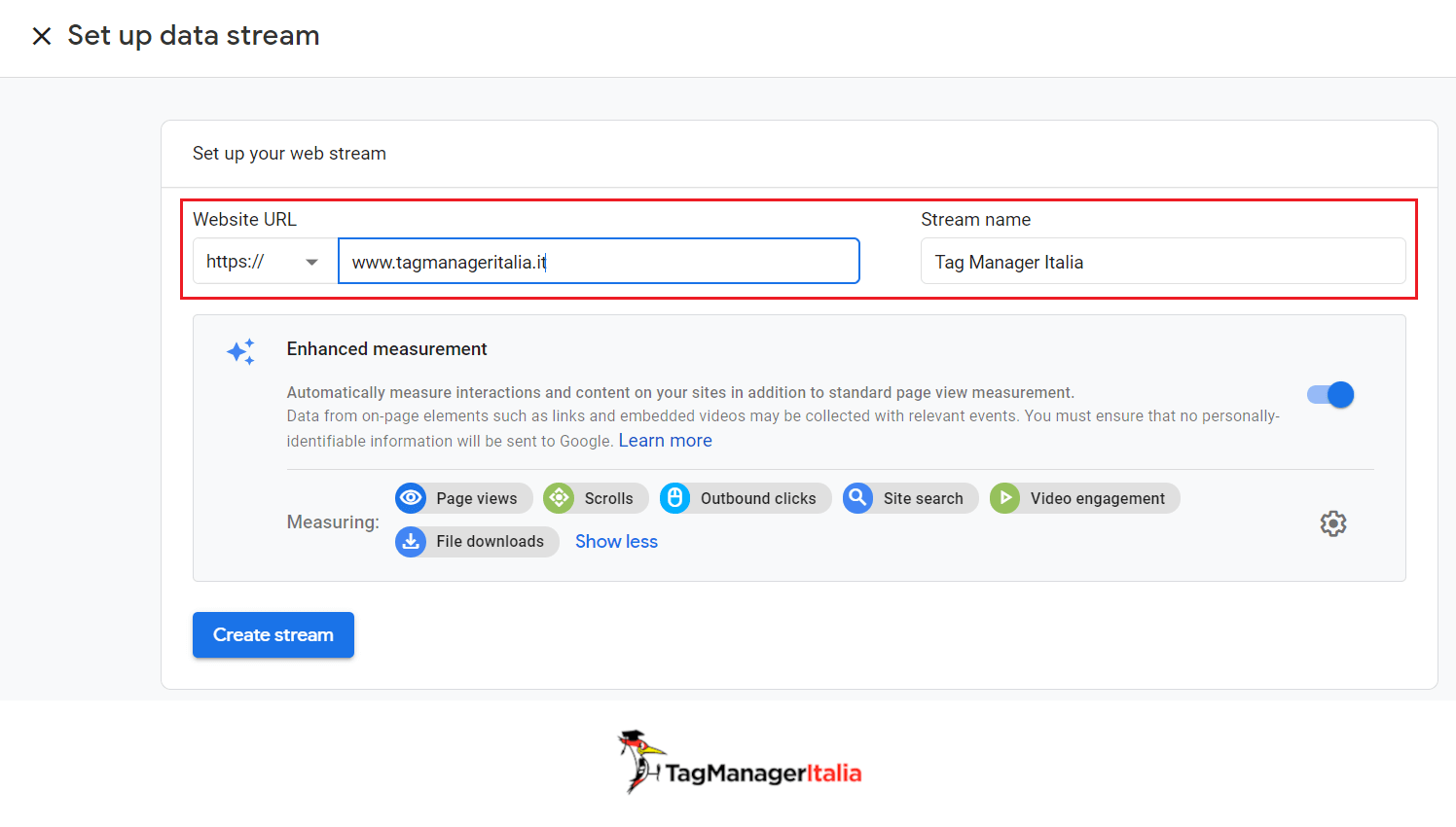
Enhanced Measurement (o Misurazione avanzata):
“Che diavolo è l’enhanced Measurement?”
È un’altra bellissima novità di GA4.
La misurazione avanzata ha lo scopo di implementare nello stream dei tracciamenti specifici per il monitoraggio del comportamento dell’utente in aggiunta alla visualizzazione di pagina standard.
“Ok, in pratica?”
In pratica, verranno monitorati automaticamente:
- Page views (visualizzazioni di pagina)
- Scrolls (scorrimenti del mouse)
- Outbound Clicks (link esterni)
- Site search (ricerce sul sito)
- Video engagement (coinvolgimento video)
- File downloads (download di file)
Inoltre, tutto ciò è personalizzabile, infatti dal menù a forma d’ingranaggio che trovi a fianco, puoi abilitare o disabilitare i singoli eventi in base alle esigenze.
Questi eventi verranno gestiti in modo automatico e possiamo dire che ricopriranno una buona parte dei siti web senza dover impazzire con il tracciamento. In altre parole per questi eventi non avrai bisogno di gestirli con Google Tag Manager (no, non sarà la fine di GTM, anzi).
Quando è tutto pronto, clicca sul pulsante Create stream.
Step 2 – Installare Google Analytics 4 con Google Tag Manager
Una volta creata la proprietà e il Data Stream, dal menu Admin > Data Streams puoi accedere al pannello di controllo dei singoli Data Stream di dati che hai creato.
All’interno di questo pannello, in alto a destra vedrai il tuo Measurement ID, ovvero l’id di monitoraggio della nuova proprietà creata con Google Analytics 4, in questo caso il prefisso “UA-” è stato sostituito con “G-“.
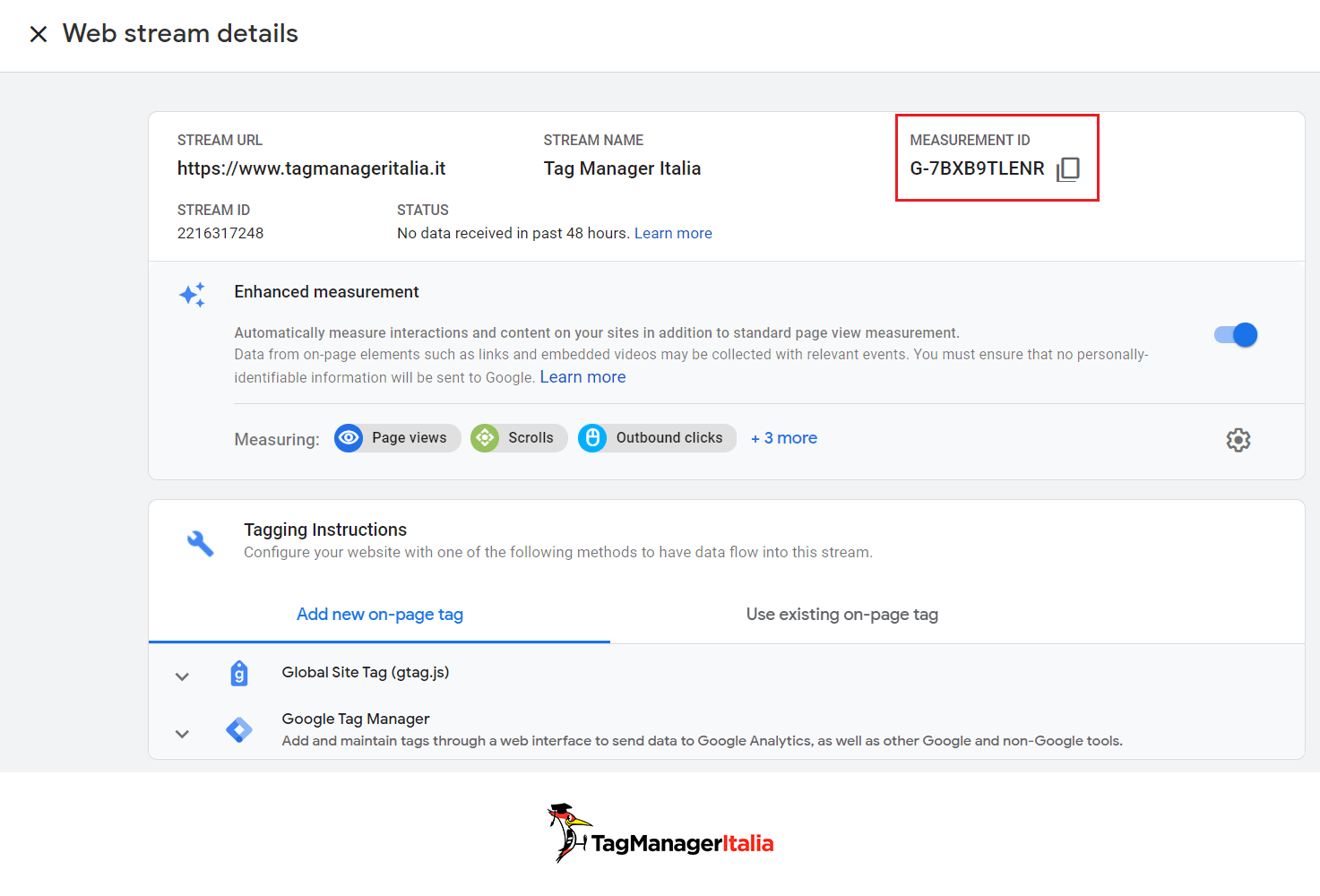
Ora non ti resta che creare il Tag con Google Tag Manager per collegare GA4:
- Apri il contenitore di Google Tag Manager e clicca su Tag > New > GA4 Configuration
- Nel campo dell’Id di monitoraggio, inserisci il tuo ID di misurazione di Analytics
- Spunta il campo “Send a page view event when this configuration loads” per tracciare automaticamente le visualizzazioni di pagina (Pageviews).
- Imposta l’attivatore come “All Pages“

Arrivati a questo punto non ci resta che verificare il tutto attraverso il Debug di Google Tag Manager.
Clicca su Preview in alto a destra da Tag Manager.
Se compare il Tag GA4 – Configuration che hai creato tra i “Tags Fired” allora hai impostato tutto in maniera corretta!
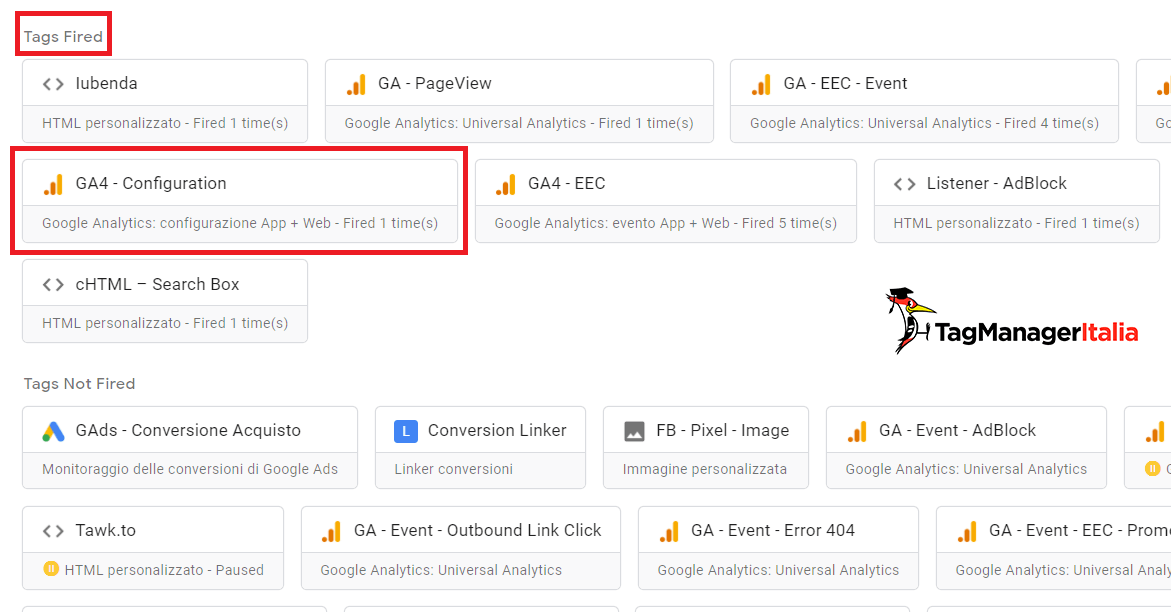
Complimenti, ce l’hai fatta! (Non è stato difficile, vero?).
Se dovessi avere dei problemi, non esitare a scrivermi un commento qui sotto 
Alla prossima guida e… Buon Tag!
Chiedi pure qui sotto, sarò pronto a risponderti!
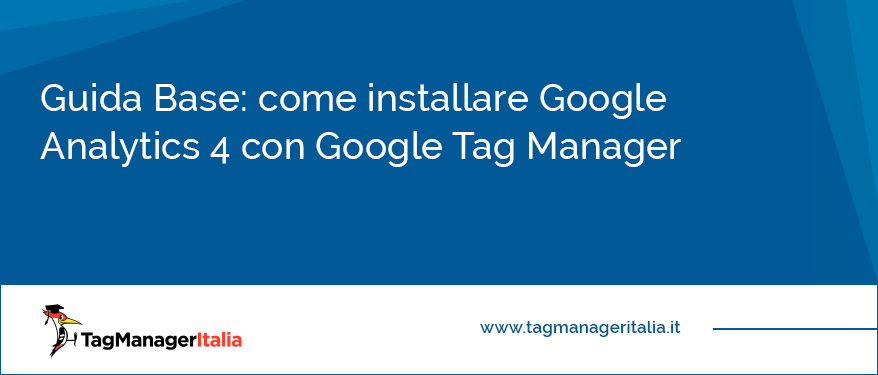
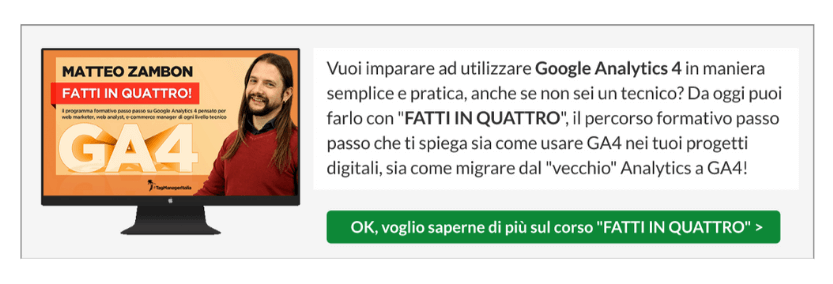
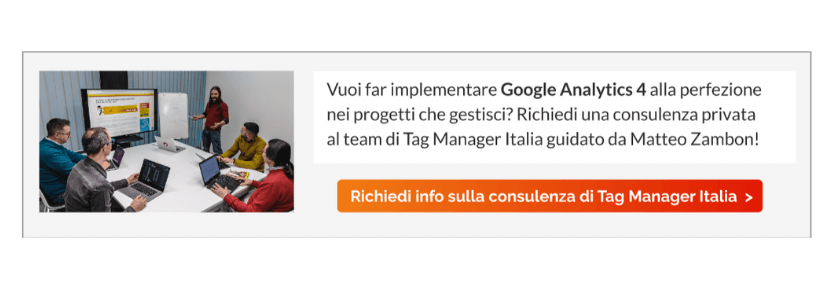









Giovanni
01 10 2022
Ciao Matteo e complimenti per i tuoi servizi.
Ho bisogno di capire una cosa…
Ho un sito Prestashop ed un tema che mi permette di aggiungere in un click il codice Tag Manager nell’header.
A cosa servono a questo punto i moduli/igin aggiuntivi?
Non è già sufficiente inserire il tag nell’header? Offrirebbero qualcosa in più che altrimenti non verrebbe tracciato?
Grazie anticipatamente per il chiarimento
Giovanni
Matteo Zambon
11 10 2022
Ciao Giovanni e grazie per il tuo feedback 🙂
Di solito i plugin/moduli non hanno semplicemente lo scopo di inserire lo snippet di codice ma di passare delle informazioni nel dataLayer (soprattutto per quanto riguarda il tracciamento dell’e-commerce).
Quindi, di fatto, ti preparano già la pappa pronta a livello di dati 🙂
Fammi sapere se ti ho risposto e buon Tag!
massimo
27 08 2022
ciao post interessante … io ho creato sia il tag GA4 che il tag manager … ora sul sito in wordpress ho installato site kit .. ed ho inserito tutti e 2 i tag .. ma il plugin dice che averne 2 insieme non è opportuno .. cosa ne pensi? si potrebbe eliminare il tag ga4 e tenere solo il tag manger?
Matteo Zambon
31 08 2022
Ciao Massimo, assolutamente consigliato averne solo uno. Altrimenti avrai un doppio tracciamento. Ovviamente il consiglio è lasciare quello di GTM 🙂
Fammi sapere!
Alberto
12 07 2022
Ciao Matteo, vorrei usare un tag di configurazione di GA4 per impostare un certo numero di parametri “globali” che possano essere ereditati da tutti gli altri tag che useranno la stessa configuarazione. Normalmente faccio in modo che i tag partano solo dopo che l’utente ha accettato ad esempio i cookies statistici. Il dubbio è questo: è lecito far partire il tag di configuazione GA4 su All Pages SENZA un blocco sull’accetazione dei cookies se il tag è impostato in modo NON mandare automaticamente una page_view al suo caricamento?
Chiedo questo perchè alcuni eventi che usano la configurazione condivisa, su GA hanno dei parametri valorizzati a “not set” e sto pensando che potrebbe dipendere dal fatto che scattino prima del tag di configurazione che dovrebbe fornire i valori condivisi che a sua volta attende l’evento in cui è disponibile l’informazione sui cookie accettati (OneTrust nella fattispecie). Grazie
Matteo Zambon
01 08 2022
Ciao Alberto, il Garante Italiano dice che se i cookie analitici sono anonimizzati possono essere trasformati in tecnici. Se rispetti a questo allora puoi farlo partire.
Tieni presente che è solo una cosa italiana (non so per quanto resterà ancora).
Puoi sicuramente usare la Consent Mode: https://dev.tagmanageritalia.it/news-google-consent-mode-e-i-nuovi-attivatori-in-google-tag-manager/
A presto!
Nicola
23 05 2022
ciao Matteo, volevo sapere se ci siano controindicazioni nello scegliere “Utilizza il tag esistente sulla pagina” al posto di “Aggiungi un nuovo tag sulla pagina”, nella tab “Istruzioni di tagging” della pagina “Dettagli stream web”.
Grazie e a presto.
N
Matteo Zambon
10 06 2022
Ciao Nicola, premesso che ti consiglio di usare GTM e lasciare stare l’implementazione tramite gtag, queste due impostazioni ti dicono semplicemente:
Se vuoi installarlo harcoded allora hai due casi:
1) gtag esiste già (perché probabilmente lo hai usato per UA o GAds)
2) gtag non esiste e quindi prendi questo codice.
Ripeto, lascia stare e usa GTM e i tag 😉
A presto!
Denise
06 05 2022
Ciao Matteo, io ho seguito la tua guida ma non mi è chiara una cosa: nel momento in cui voglio creare il Tag con Google Tag Manager per collegare GA4 non capisco come fare. Sulla mia pagina di Tag Manager non c’è proprio il tasto “Tag” su cui cliccare per eseguire la funzione “Tag > New > GA4 Configuration”.
Sono una principiante, quindi sicuramente sarà qualche mio gap
Matteo Zambon
17 05 2022
Ciao Denise, non ti preoccupare.
Il primo passo che ti consiglio è l’acquisto del libro di Google Tag Manager: https://club.tagmanageritalia.it/libro-google-tag-manager-per-chi-inizia-terza-edizione/ e il libro di GA4 https://club.tagmanageritalia.it/google-analytics-4-per-chi-inizia/
Per rispondere alla domanda vai nel menù Tag di GTM a sinistra, poi clicca il pulsante blu “New” (in italiano dovrebbe essere nuovo tag o semplicemente nuovo) e da lì non ti resta che selezionare dalla lista dei Tag predisposti quello di GA4 configuration.
Fammi sapere 🙂
PS: Ti invito a iscriverti anche al gruppo di Facebook: https://www.facebook.com/groups/TagManagerItalia e alla newsletter: https://dev.tagmanageritalia.it/newsletter/
mirko cianca
13 11 2021
Ciao Matteo,
ho configurato tutto correttamente ma facendo alcuni test sembra che Analytics monitori solo il traffico da mobile, è possibile?
grazie mille
Matteo Zambon
19 11 2021
Ciao Mirko,
Mi sembra molto strano, hai provato a utilizzare il Debugview di GA4 e vedere se ti rileva correttamente il device?
Ti lascio la guida:
https://dev.tagmanageritalia.it/glossario-il-debugview-di-google-analytics-4/
Fammi sapere cosa scopri!
Buon Tag!
Jocelyn
08 10 2021
Ciao Matteo,
implementare il codice di GA4 è stato semplicissimo.
L’unica cosa che non mi è chiara è se devo rifare completamente tutti i tag e attivatori anche per GA4…
Matteo Zambon
11 10 2021
Ciao Jocelyn, no gli attivatori li puoi riusare 🙂
Gli unici a fare le eccezioni sono gli eventi standard e quelli dedicati all’e-commerce (ti consiglio il corso https://club.tagmanageritalia.it/corso-le-commerce-in-ga4/)
A presto!
Alessandro
25 03 2021
Ciao Matteo,
in un sito che ha universal analyitics io inizialmente vorrei in parallelo iniziare a tracciare anche GA4 col GTM, e solo in futuro fare entrambi con il GTM. Ho quindi aperto un account GTM “vergine” e creato il tag come da tua guida sopra. E’ sufficiente quindi? Niente costanti id, variabili e integrate da configurare?
Matteo Zambon
01 04 2021
Ciao Alessandro, sì è sufficiente 🙂
Valuta i corsi su GA4 che trovi nello shop (https://club.tagmanageritalia.it/shop/)
A presto e buon Tag!
Davide
17 03 2021
Ciao Matteo, ho seguito la tua guida e il tag viene sparato, unica domanda: è normale che non vedo il traffico nella scheda “Panoramica in tempo reale” di Analytics? Grazie.
Matteo Zambon
19 03 2021
Ciao Davide, il real time non è sempre esatto ma dovresti vederlo a forza di tentare refresh. Se non c’è significa che hai sbagliato qualcosa nella configurazione.
Fammi sapere, buon Tag 🙂
PS: C’è un bellissimo corso di GA4 nello shop di Tag Manager Italia https://club.tagmanageritalia.it/shop/
Salvatore
13 03 2021
Ciao Matteo,
ho seguito la guida e funziona perfettamente, una cosa non mi è chiara, come faccio ad Anonimizzare l’IP con GA4 ?
Grazie
Matteo Zambon
16 03 2021
Ciao Salvatore, è già di default in GA4 🙂 Quindi non devi fare nulla!
A presto!
Francesco
08 02 2021
Buongiorno Matteo,
ho un dubbio: come posso fare a monitorare in modo indipendente due siti web che sono nello stesso dominio?
Uno è nella root, ad esempio miosito.it e l’altro è in una sottocartella miosito.it/cartella
Su GTM ho fatto la configurazione di GA4 mettendo TAG e relativo ID di Misurazione con attivatore Page URL contiene miosito.it/cartella per il sito nella sottocartella e altro TAG con altro ID per il sito nella root con attivatore Page view All Pages e in aggiunta sempre un attivatore Page View con non contiene miosito.it/cartella
Con questa configurazione monitoro il sito nella root correttamente mentre quello nella cartella non prende alcuna attività?
Come posso risolvere?
Grazie
Matteo Zambon
12 02 2021
Ciao Francesco, intanto ragiona con Page Path e non Page URL.
Dovresti farmi vedere esattamente la configurazione di questi due attivatori con degli screenshot.
L’idea è quella di creare un attivatore di tipo Pageview solo quando Page Path inizia con /miacartella. Questo attivatore lo associ al Tag della sotto cartella.
L’altro Tag di Root principale (e di qualsiasi altro percorso) ti basta mettere in eccezione lo stesso attivatore che hai creato.
Fammi sapere
Andrea
01 02 2021
Ma vanno mantenuti entrambi gli script (GA4 e TM) sul sito web per fare quanto spiegato? Quelli da inserire nell’head
Matteo Zambon
02 02 2021
Ciao, se usi GTM ti basterà installare GTM come sempre hai fatto (con i due script/snippet uno nell’head e l’altro dopo l’apertura del body) e stop. Poi da lì se usi GA4 ci pensa GTM a usare le librerie richieste.
Fammi saper 🙂
A presto!
Carmine
22 12 2020
Ciao Matteo,
Apprezzo molto le tue guide. Purtroppo però quando vado a fare il debug dice di non riuscire a connettersi al sito oppure non trova il tag. Sto completamente impazzendo, come posso risolvere questo problema?
Grazie ancora Matteo!
Matteo Zambon
22 12 2020
Ciao Carmnine, devi pubblicare almeno una volta il contenitore 🙂
Prova a pubblicare e poi fammi sapere
Carmine
28 12 2020
Ciao Matteo,
Ho inviato il tag sul sito ma ancora non riesce a trovarlo. Ho seguito tutti i passaggi ma niente non riesce a connettersi.
Altri suggerimenti?
Grazie!
Matteo Zambon
28 12 2020
Ciao Carmine, mi puoi inviare degli screnshot nel gruppo di Facebook indicandomi anche l’url del sito?
Così faccio una verifica 🙂
https://www.facebook.com/groups/TagManagerItalia
Grazie!
ALDRIDGE
22 12 2020
Ciao Matteo.
Conviene implementare le due versioni di analytics (4 e universal) sotto un unico cappello/contenitore o differenziare i contenitori per poi importare eventualmente le medesime impostazioni?
Grazie!!!
Matteo Zambon
22 12 2020
Ciao John, conviene usare lo stesso GTM ovviamente, perché il sito sarà lo stesso 😀
Ti consiglio (se non l’hai ancora visto) il corso di Google Analytics 4 che trovi nello shop: https://club.tagmanageritalia.it/shop/
A presto!
Giacomo
22 12 2020
Ciao,
saresti così gentile da spiegarmi come visualizzare i parametri degli eventi in GA4? Ho configurato un evento ma i parametri appaiono solo per gli eventi degli ultimi 30minuti. Come faccio a creare un report stile UA con evento e dettaglio es. pagina dove è avvenuto, etc..
grazie
Matteo Zambon
22 12 2020
Ciao Giacomo, farò una guida a parte. Nel breve devi crearti delle custom dimension dentro la voce “All Events”. Una volta fatto (devi attendere del tempo circa 24 ore) lo dovresti vedere andando nel dettaglio dell’evento oppure devi creare poi sotto Analytics Hub il tuo report personalizzato. Occhio che ne hai 50 a disposizione di custom event. Senza tale gestione non le vedrai nei report.