[Aggiornata il 29 Luglio 2022]
Attenzione: in seguito al provvedimento del Garante Privacy italiano che ha dichiarato illecita l’implementazione di Google Universal Analytics (GA3) su un sito web, è necessario eliminare il prima possibile la proprietà di GA3 dai propri progetti web e passare subito a GA4
Se non hai dimestichezza con GA4 e desideri imparare a padroneggiare nel modo corretto questo strumento, nel mio libro su GA4 “Google Analytics 4 per chi inizia” ti guido passo passo per imparare a utilizzare questo fantastico strumento in maniera semplice e pratica.
In fondo a questa guida troverai il link alla guida su come tracciare click al link Mailto (email) in GA4 🙂
–
Nel tuo sito avrai probabilmente indicato un’email di contatto con un link che, quando cliccato da un utente, apre automaticamente il software di posta elettronica per inviare un’email. Questo è il link “Mailto”.
In questa guida ti spiegherò come tracciare quando un utente clicca sulla tua mail.
Uh, e non ti dimenticare che nel mio libro “Google Analytics 4 per chi inizia” ti spiego passo passo come configurare questi ed altri tipi di eventi di tracciamento in GA4 (eventi Enhanced Measurement, eventi Consigliati, eventi Personalizzati).
Oh, tramite Google Tag Manager, ovviamente 🙂
Step 1 – Attiva le variabili
- Vai su Variabili > Variabili Integrate > Configurazione variabile
- Attiva tutte le variabili relative ai Click. Queste variabili sono autogestite direttamente nel core di Google Tag Manager.
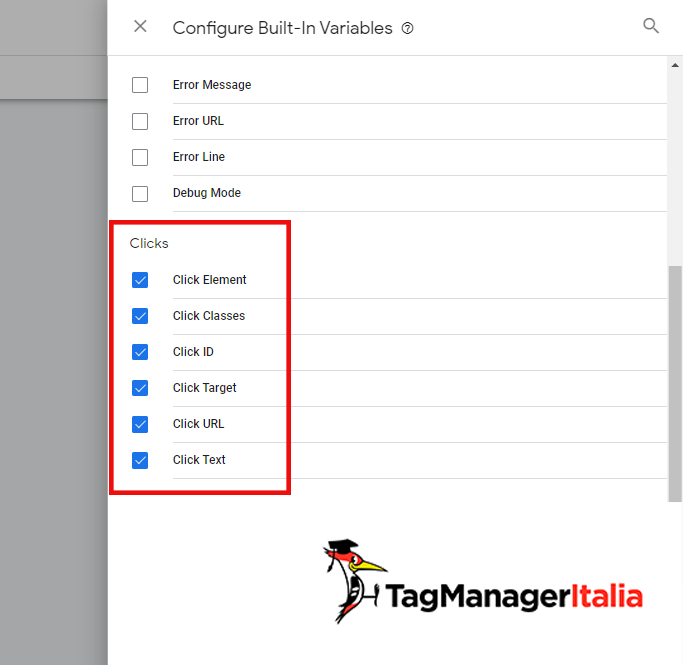
Trovi comunque la guida completa su Come attivare le Variabili Integrate in Google Tag Manager.
Step 2 – Crea l’attivatore di tipo Click Solo Link
- Entra quindi in Google Tag Manager, nella scheda Attivatori > Nuovo.
- In Configurazione attivatore scegli Clic > Solo Link.
- Seleziona Attendi i tag: in questo modo il browser aspetterà che il tag associato all’attivatore si attivi prima che l’attivatore venga eseguito. Perdonate il gioco di parole 🙂
- Tempo di attesa massimo: 2000 millisecondi (si attendono al massimo 2 secondi).
- Seleziona anche Verifica convalida (l’attivatore si abilita dopo che il tag associato all’attivatore sarà effettivamente caricato).
- Dovrai selezionare ora in quali pagine l’attivatore dovrà funzionare. Se il tuo link Mailto è nel footer, attivalo in tutte le pagine impostando: “Page URL Corrisponde all’espressione regolare .*” (attenzione a mettere punto asterisco). Altrimenti se hai delle pagine specifiche puoi indicarle nella condizione dell’attivatore.
- Attiva su Alcuni link e imposta: “Click URL Inizia con mailto:“.
Adesso non ti resta che salvare l’attivatore, puoi rinominarlo: “Click – Mailto“.

Step 3 – Crea il tag di tipo Google Universal Analytics
L’ultimo passo è creare il Tag.
- Vai nella scheda Tag > Nuovo.
- In Configurazione Tag seleziona Universal Analytics.
- Adesso come Tipo di monitoraggio seleziona Evento.
- Categoria: Mailto.
- Azione: “Click”.
- Etichetta*: {{Page Path}}
*Nel campo etichetta inseriamo la variabile standard di Google Tag Manager {{Page Path}}, che non fa altro che dare l’URL della pagina. Nel nostro caso sarà la pagina dove l’utente ha cliccato un link di MailTo.
- Lascia Hit da non interazione impostato su “False” (in modo che influisca sul Bounce Rate).
- Adesso seleziona la Variabile delle impostazioni di Google Analytics in Impostazioni di Google Analytics, se l’hai creata, oppure abilita l’override e seleziona la costante {{gaID}} (che dovresti avere se hai seguito la mia guida su come creare una costante per l’ID di monitoraggio di GA). In alternativa inserisci semplicemente il tuo codice UA-XXXXXX-X.
- Dalla voce Attivazione seleziona quindi l’attivatore creato in precedenza: “Click – Mailto“.
- Crea il tag denominandolo: “GA – Event – Click Mailto” e salvalo.
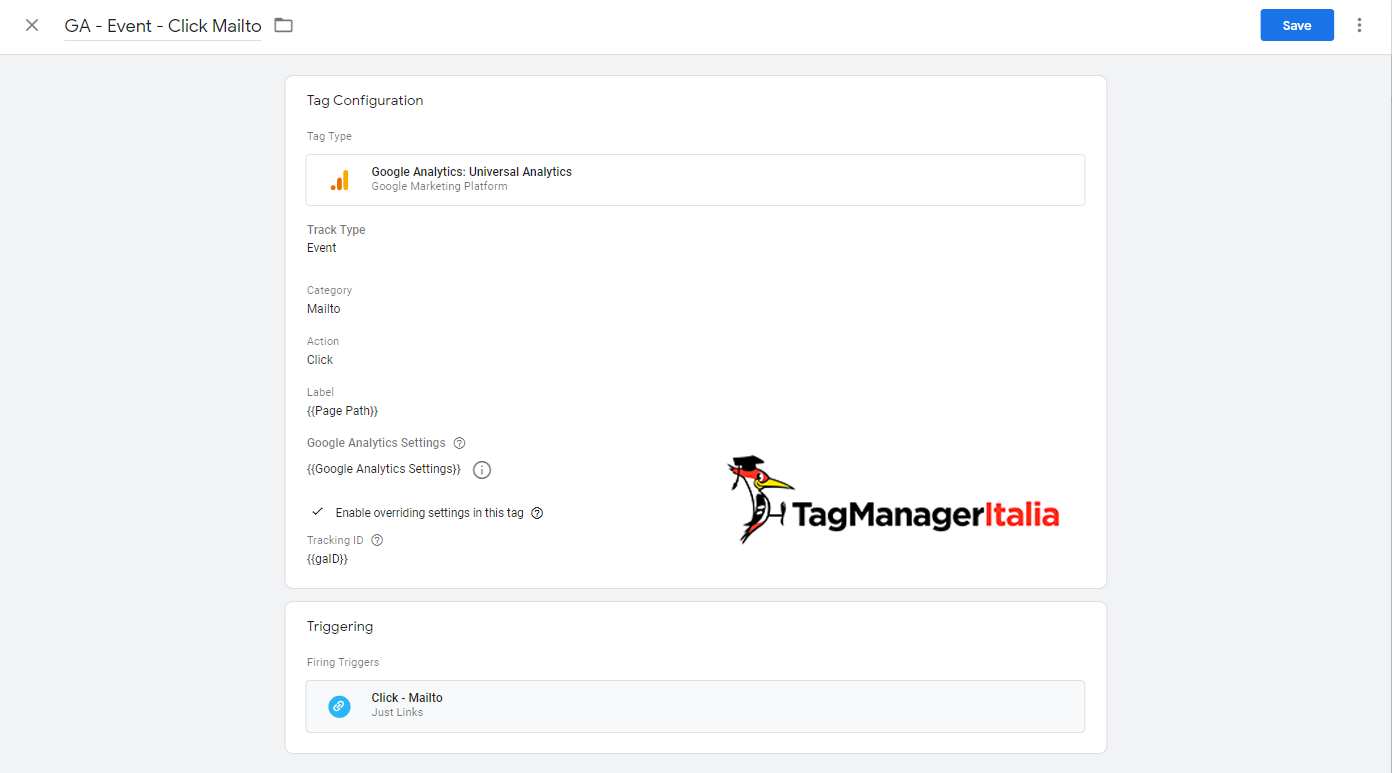
Step 4 – Verifica il Tag
Dopo aver cliccato su Aggiorna nella schermata principale, verifica il buon funzionamento dell’attivatore con la modalità Visualizzazione in Anteprima e Debug: visualizzerai il Tag inizialmente sotto la voce Tags Not Fired On This Page.
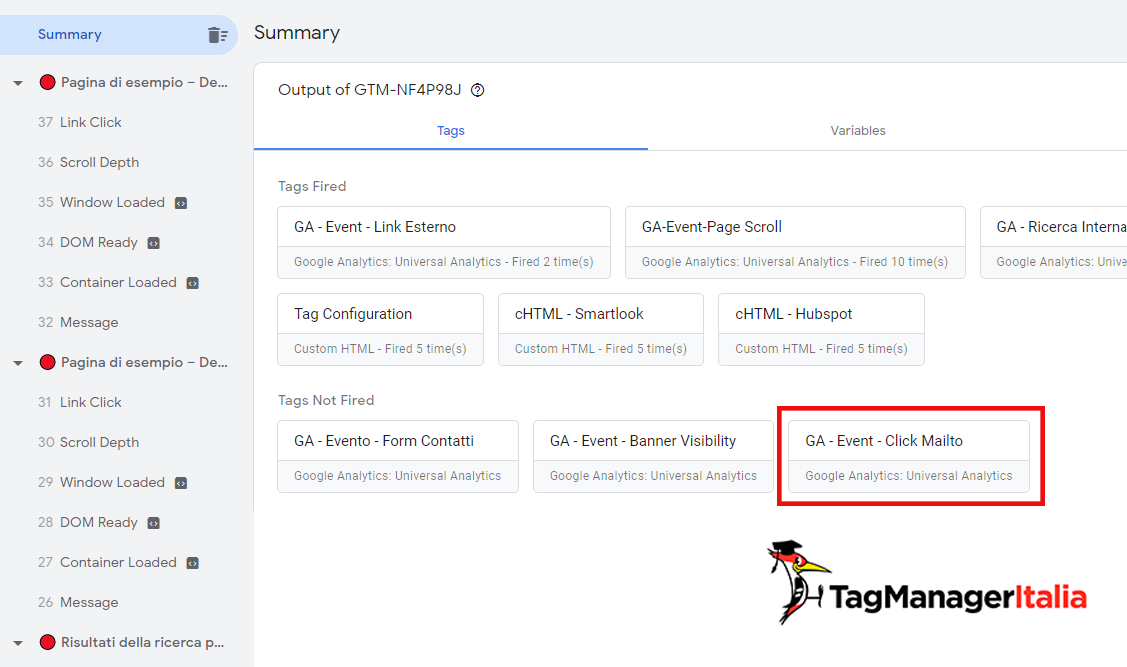
Una volta cliccato il link dell’email, dovresti vedere il tag spostarsi su Tags Fired On This Page.
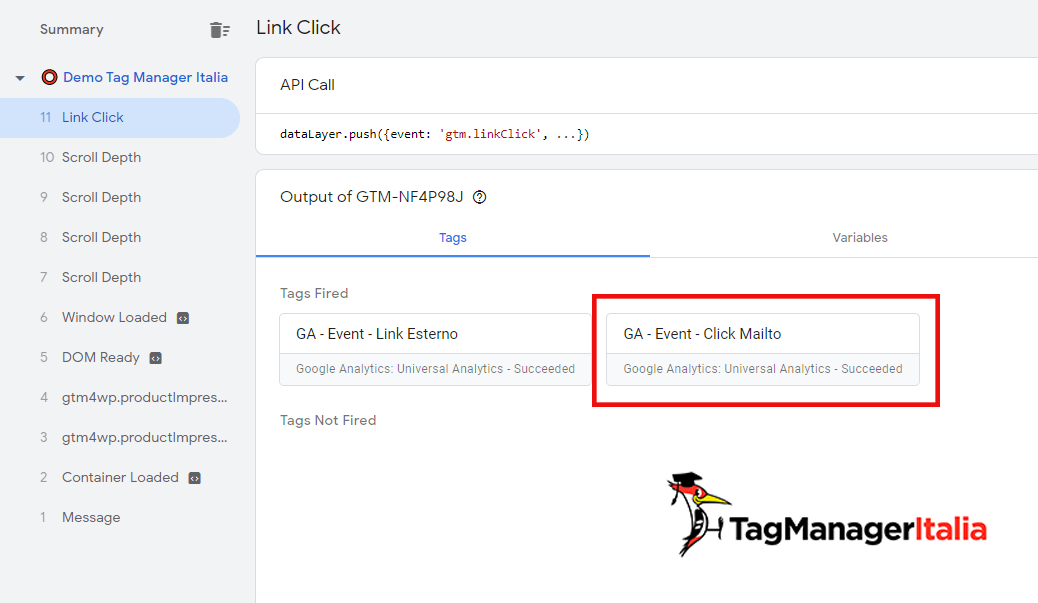
Inoltre, una volta cliccato il link dovresti vedere comparire nel “API Call” un nuovo evento denominato gtm.linkClick. Dalla scheda Variabili e Data Layer potrai vedere tutte le informazioni raccolte su questo click.
Se le nuove implementazioni funzionano correttamente, adesso puoi tornare su Google Tag Manager e cliccare sul pulsante blu “Invia” per pubblicare ufficialmente le modifiche.
Accedendo a Google Analytics, nella scheda Tempo reale > Eventi, visualizzerai ora proprio l’evento Mailto, per tenere traccia di tutti i click nella tua mail da parte degli utenti!
Se vuoi vedere gli eventi storici in Google Analytics ti basta leggere questa guida.
E se lo volessi tracciare con Google Analytics 4?
Se stai usando Google Analytics 4 ti basterà creare un Tag di tipo Evento, scegliere il Tag di Configurazione (o inserire direttamente il codice del Data Stream di GA4) e inserire il nome dell’evento.
Che nome potresti dargli all’evento?
Esistono diversi eventi in Google Analytics 4, in questo caso puoi usare un evento dal nome click_mailto.
In ogni caso, ecco la guida specifica su come tracciare click al link Mailto (email) in Google Analytics 4 con Google Tag Manager.
![]()
Ti è tutto chiaro? Se non lo fosse, scrivi un commento qui sotto, sarò felice di risponderti! 🙂
Prova e fammi sapere cosa ne pensi di questa funzionalità… alla prossima guida e buon Tag!
Chiedi pure qui sotto, sarò pronto a risponderti!
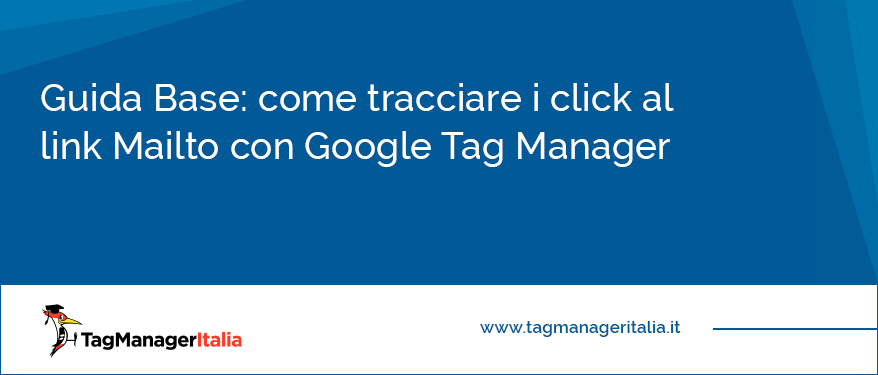
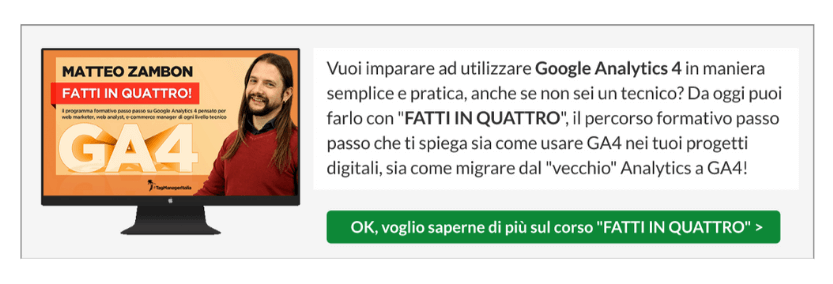
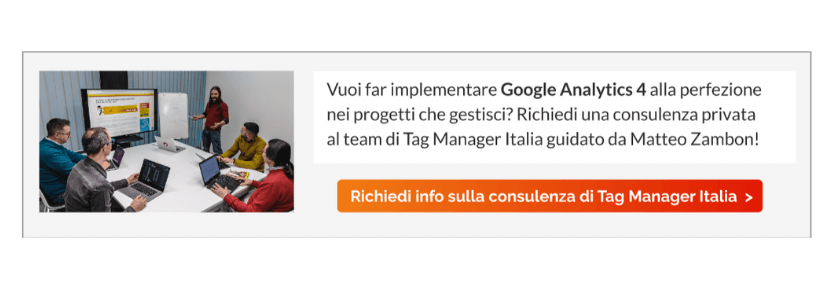









Antonio
08 11 2018
Buongiorno Matteo, è possibile passare anche l’indirizzo email sul quale si è cliccato oltre che la pagina nel quale si trova?
Matteo Zambon
12 11 2018
Ciao Antonio, si è possibile 🙂 ti basta cambiare l’etichetta del tag di Analytics con {{Page Path}} – {{Click Text}} o semplicemente {{Click Text}}
A presto!
Gioacchino
23 08 2018
Ciao Matteo e grazie per i tuoi tutorial FANTASTICI!
Ho attivato il mailto e anche il phone e funzionano egreggiamente. Andando su analytics riesco a vedere gli eventi, ho notato però che non registra le azioni da smartphone.
Facendo alcune prove ho effettivamente verificato che navigando da pc analytics conteggia i click su mailto e su phone, ma se navigo da smartphone, questi eventi non vengono registrati.
Help please!
Grazie
Matteo Zambon
23 08 2018
Ti consiglio di provare a fare debug con il simulatore di Chrome in modalità mobile e vedere cosa non va nell’attivatore del tag 🙂
Gioacchino
23 08 2018
Risolto, il sito usa un altro tema per il mobile, non era quindi presente lo script sulla pagina..
Me ne sono accorto grazie alle tue indicazioni (debug)…Grazie!
Matteo Zambon
23 08 2018
Mi fa piacere Gioacchino 😉
PS: Hai visto che c’è la possibilità di avere 60 giorni gratuiti del Club Tag Manager Italia grazie al pass? Trovi il link su “Iscriviti al Club”
Roberto Di Molfetta
19 07 2017
Ciao Matteo, volevo fare una cosa del genere ma non ci ero riuscito da solo, grazie mille. Adesso ho creato tre attivatori che funzionano bene, collegati ai tre tipi di prodotto del mio sito. Thanks, very thanks 😀
Saprò quali libri comprare quando mi occorreranno !!
Matteo Zambon
19 07 2017
Ciao Roberto 🙂
Grazie del feedback, sono contento che ti sia stata utile questa guida!
Qui trovi il link del libro: https://dev.tagmanageritalia.it/libro-google-tag-manager/
A presto!
Daniele Piani
26 06 2017
Ciao Matteo, intanto ti ringrazio personalmente per queste guide pubblicate sul tuo sito, veramente utili per comprendere come funziona GTM in maniera efficace step-by-step.
Avevo una domanda da farti, ho seguito tutti i passaggi per monitorare il click a mailto, tuttavia ho riscontrato 2 anomalie:
1- quando mando gli aggiornamenti in anteprima su GTM nel sito non appare la barra di Google tag manager con i vari tag inseriti (cosa che ad esempio funzionava correttamente ieri dopo aver seguito la tua guida agli errori 404);
2- Su google analytics non vengono registrati gli eventi di oggi per Mailto(ieri mi faceva la stessa cosa, ho dovuto aspettare una notte per vederli comparire per l’errore 404). pensi sia normale? Grazie mille!
Matteo Zambon
26 06 2017
Ciao Daniele e grazie per i complimenti 🙂
Dunque ti rispondo alle domande:
1- Credo sia un problema di refresh dei cookie di GTM. Prova a cancellarli, oppure a riforzare l’anteprima. Alla peggio prova in navigazione anonima, se funziona allora sono cookie di GTM che hanno dei problemi, ti basta cancellarli.
2- Sì è normale ci mette 6/8 ore nel report degli eventi. Puoi però verificare gli eventi nel report “tempo reale”
Ben
01 06 2017
Ciao, intanto grazie per le info che condividi.
E’ la prima volta che uso gtm (lo consigliano tutti , ma non lo trovo così semplice) e scusa se le cose che chiedo sembrano banali.
Io ho la necessità di monitorare alcuni eventi con analytics: il click a mailto (presente in footer, quindi in tutte le pagine) e link chiama telefono da annuncio adwords e dentro il sito.
Ho provato intanto a implementare il mailto che mi sembra più semplice, ho seguito tutta la tua procedura (cercando di orientarmi con la nuova interfaccia, dove alcune cose non trovo, tipo il debug anteprima), l’ho anche pubblicato, ma alla fine qunado vado in anteprima ho:
-Tags fired per il tag di GA
-Tags NOT fired per GA_event_clickMailto
Inoltre non capisco come faccio a vedere clickMailto in analytics come obiettivo, devo impostare l’obiettivo evento prima su GA?
Matteo Zambon
01 06 2017
Ciao Bernardo 🙂
Mi fa piacere che tu inizi a muovere i tuoi primi passi su GTM!
Dunque il debug ora lo trovi a fianco il pulsante INVIA BLU che trovi in alto a destra di qualsiasi schermata (esempio vai sul menù TAG e troverai il pulsante ANTEPRIMA in alto a destra).
Se non si attiva significa che è sbagliato qualcosa nell’attivatore. Verifica attentamente che ci sia:
► Click solo link
► Attendi i tag ► 2000 millisecondi
► Verifica convalida
► Abilita su Page URL – Corrisponde all’espressione regolare .*
► Alcuni link
► Click URL – inizia con mailto:
Per quanto riguarda l’obiettivo devi crearo su GA mettendo come regola la categoria/azione dell’evento 🙂
Fammi sapere!
A presto
Matteo
PS: A breve aggiornerò gli screenshoot con la nuova grafica.
Ben
08 06 2017
Ciao Matteo, scusa se rispondo ora. Ad ogni modo adesso funziona. Avevi ragione, l’errore era nell’attivatore, avevo sbagliato espressione regolare, non avendo messo il punto, che idiota.
Grazie ancora della disponibilità e della pazienza.
E grazie per aver aggiornato il post per la nuova interfaccia.
Matteo Zambon
09 06 2017
Ciao Ben! Nessun problema 😀 Ci mancherebbe, anzi meglio così!
A presto!
Andrea
14 09 2016
Non mi funziona 🙁
mi sembra di aver seguito tutte le tue istruzioni, che hai scritto molto chiaramente. Tuttavia c’è qualcosa che non va perché in anteprima non visualizzo il tag sotto la voce “Tags Fired On This Page:” e nemmeno nel “Summary” vedo il nuovo evento gtm.linkClick,
Matteo Zambon
16 09 2016
Ciao Andrea,
il problema sta sicuramente nell’attivatore. Sicuro di averlo impostato correttamente come esposto nella guida? Controlla bene è quella la causa. Fammi sapere!
Andrea
19 09 2016
Ci siamo quasi! Un errore era nell’attivatore (colpa della nuova interfaccia). Adesso nel Summary compare il gtm.linkClick però il tag risulta ancora “not Fired”.
Non so proprio cosa sto sbagliando; gli altri tag che ho installato usando le tue guide mi funzionano benissimo (GA – Event – Click Button, il GA – Event – Unbounce 30 sec…)
Matteo Zambon
19 09 2016
Fai così, nell’evento gtm.linkClick vai sul Tag “not Fired” e verifica nella parte in fondo relativa all’attivatore, dove trovi le croci rosse. Quelle croci indentificano lo stato di attivazione secondo le regole che hai impostato. Dovresti trovarne qualcuna di rossa.
Simone
27 01 2016
Ciao, ci eravamo scritti sulla community Adwords e come ti dicevo ho iniziato a vedere i tuoi corsi.
La mia domanda, che forse è la stessa di Giuseppe Spasiano, se volessi monitorare ad esempio tutti gli utenti che arrivano sulla pagina OFFERTA ma vorrei sapere se ci arrivano dopo aver cliccato sul pulsante del menu OFFERTA oppure se ci arrivano dopo aver cliccato su un link nel contenuto della home, la procedura è la stessa?
Complimenti
Matteo Zambon
27 01 2016
Ciao Simone e grazie per i complimenti (sempre ben accetti!). Dunque io farei un evento in GA dove passo l’URL della pagina attuale e un valore che identifica il pulsante premuto. Quindi in definitiva, sì la soluzione è sempre attraverso un evento GA solo che devi cambiare un po’ di regole negli attivatori.
A presto!
Giuseppe Spasiano
23 11 2015
Ciao, ottimo articolo. Sto provando a monitorare i clic su un URL preciso, cosa cambia rispetto al tutorial che hai scritto? Grazie
Matteo Zambon
23 11 2015
Ciao Giuseppe, grazie del complimento. Dunque la soluzione è davvero molto semplice. Nello step 1 ti basterà scegliere:
► Attiva su URL: Click URL
► “è uguale a” e inserisci l’url esatto (es https://dev.tagmanageritalia.it/categoria/glossario/)
A presto 🙂